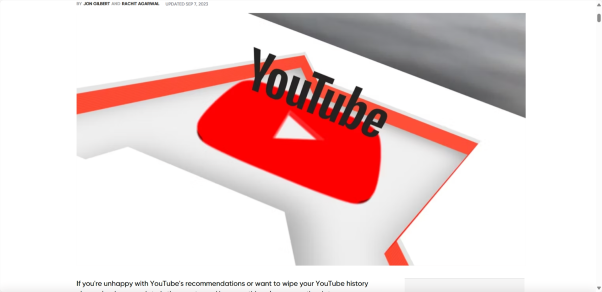Deleting your YouTube history can be beneficial for various reasons. Sharing a device with family members may prompt you to keep your viewing habits private. Clearing your history can also help avoid personalised content suggestions or recommendations that may not align with your interests. Additionally, maintaining a clean browsing history can contribute to preserving your online privacy and security.
To delete your YouTube history, log into your account on the YouTube website or mobile app. Navigate to the History section, where you will find a list of videos you’ve watched. Select the Clear All Watch History option to remove all items from your viewing history. If you prefer to delete specific videos selectively, click on the three dots next to each video and select Remove from Watch History.
Regularly clearing your YouTube history can help organise your account and ensure a more tailored browsing experience. It’s recommended that you review and manage your watch history periodically to maintain a clutter-free profile. By following these steps, you can easily control what content is stored on your YouTube account and enhance your overall user experience while using the platform.
Youtube viewing history
YouTube’s watch history records all the content you have recently viewed on the platform, including videos and music. This feature lets you quickly find and access the videos you have watched. Moreover, YouTube uses this data to offer personalised recommendations based on your viewing habits.
You have control over this feature as a user. You can view your watch history, pause it temporarily, or straightforward it entirely to maintain privacy. By managing your watch history, you can better tailor your YouTube experience to reflect your interests and preferences.
How to view history on YouTube?
To view your watch history on YouTube, it’s simple. If you’re using a Mac, start by opening YouTube in your web browser and logging into your account. Next, click on the three horizontal lines located at the top left corner of the screen. A menu will appear, from which you should select History. This will display a list of videos you’ve recently watched on YouTube.
Alternatively, if you are using an iPhone to access YouTube, the steps to view your watch history are slightly different. Firstly, open the YouTube app on your iPhone and ensure that you are signed in. Then tap on your profile icon in the top right corner of the screen. This will bring up a menu where you can select History to see the videos you have watched recently.
Following these steps, you can easily keep track of your watch history on YouTube, whether you are using a Mac or an iPhone. This enables you to revisit videos that caught your interest or find content that you may want to watch again. Accessing your watch history provides a convenient way to navigate past video selections and personalise your viewing experience on YouTube.
You can easily track your video viewing history on YouTube by visiting My Google Activity. By scrolling down on the page, you will find a detailed list of the videos you watched both on the YouTube site or app and those embedded in other websites. To access your YouTube watch history on an iPhone, simply open the YouTube app and tap on the Library icon located in the bottom-right corner, then select History. If you prefer using a web browser on your iPhone, follow the same steps as you would on a Mac to view your YouTube watch history.
Tracking your viewing history can provide insights into your preferences and help you revisit content that caught your interest in the past. Additionally, knowing how to access this information ensures transparency and control over what data is being stored about your online activities. Take advantage of these features to enhance your user experience and make the most out of your time spent watching videos on YouTube.
How to pause your watch history on Youtube
To pause your YouTube watch history on a Mac, open the YouTube website in your web browser and sign in to your account. Next, click on the three horizontal lines at the top left corner of the screen. From the drop-down menu that appears, select History.
Once you are on the History page, locate the option below your profile picture labelled Clear all watch history. Right next to it, you will see an option to Pause watch history. Click on this option. A confirmation prompt will appear asking you to confirm pausing your watch history; simply click on Pause to proceed.
By pausing your watch history, all videos and content you view will not be added to your history list. This means that your viewing activity will no longer impact Google’s recommendations. However, pausing your watch history can help maintain some privacy and prevent specific recommendations based on past viewing habits.
To resume your watch history on your iPhone or iPad, follow a few simple steps within the YouTube app. First, click on your profile picture and select Settings. Then, scroll down to the History & Privacy section. To pause your watch history, simply toggle on the Pause watch history option.
If you wish to turn it back on, follow the same steps, but this time, click Turn on watch history and confirm by clicking Turn on again. By managing your watch history settings this way, you can control what content is tracked and stored.
It’s simple to clear your YouTube watch history on both your Mac and iPhone. To do so on your Mac, open YouTube in your web browser and sign in. Next, click the three horizontal lines at the top left, then select History from the drop-down menu. On the right side of your screen, below your profile picture, click the trash can icon labelled Clear all watch history. Confirm by clicking Clear all watch history again.
How to clear YouTube Watch History
To clear your YouTube watch history on your iPhone, open the YouTube app and tap Library at the bottom right. Then select History from the list of options. Scroll down and tap Clear All Watch History to remove all watched videos from your history. When prompted, confirm this action by tapping Clear Watch History again.
By following these steps on both devices, you can easily manage and clear your YouTube watch history whenever needed.
To delete a YouTube video, hover over it with your mouse and click the X that appears on the left. To pause your watch history on your iPhone or iPad, open the YouTube app and tap your profile picture. Then go to Settings and scroll down to the History & Privacy section.
From there, select Clear watch history to remove all of your watched videos. This feature can help maintain privacy and keep your viewing habits confidential. Feel free to delete individual videos or clear your entire watch history at any time based on your preferences. Stay in control of your YouTube viewing experience by managing your watch history effortlessly.
Length of YouTube search history retention
Managing your YouTube search history is an essential aspect of controlling your online experience. By combining watch history and search history, Google tailors recommendations for you. YouTube does indeed save your search history, tracking everything you watch and search while logged into your account. While this data helps improve user experience, you have the option to prevent YouTube from saving this information.
By default, Google retains your history until you decide to delete it. You can set up auto-deletion every 3, 18, or 36 months to maintain control over your data. To manage this on a Mac, simply navigate through the YouTube website settings. On an iPhone or iPad, access the YouTube app settings to customise auto-deletion preferences easily. Remember that regardless of these settings, you always have the option to manually delete your search and watch history at any time for added privacy control.
How to erase Youtube search history
To erase your YouTube search history and stop being bothered by irrelevant suggestions, follow these steps: On a Mac or iPhone, go to My Google Activity and locate your search and watch activity list. Click on Delete above the list, then choose from the Last hour, Last day, Always, or Custom range.
Opting for Always will prompt a new window where you can specify the Google activity to delete. Scroll down to Video Search and YouTube, then click Delete to confirm. Remember that you must be logged in to access or delete your watch history. Clearing your browser history won’t do the trick, as Google retains this information regardless. The only way to wipe your history clean is to log into your account.
Maxthon
To delete your YouTube search history on the Maxthon browser, follow these steps:
1. Open the Maxthon browser and go to the YouTube website.
2. Click on your profile picture at the top right corner of the screen.
3. Select Your data in YouTube from the dropdown menu.
4. Under Activity controls, click on Manage your Activity controls.
5. Find the option for YouTube Search History and toggle it off.
6. Confirm that you want to pause the search history.
7. To delete existing search history, return to Your YouTube data.
8. Click on Delete activity and select the time range you want to delete.
9. Finally, click on Delete to remove your YouTube search history.
By following these simple steps, you can easily manage and delete your search history on YouTube within the Maxthon browser.o erase YouTube search history