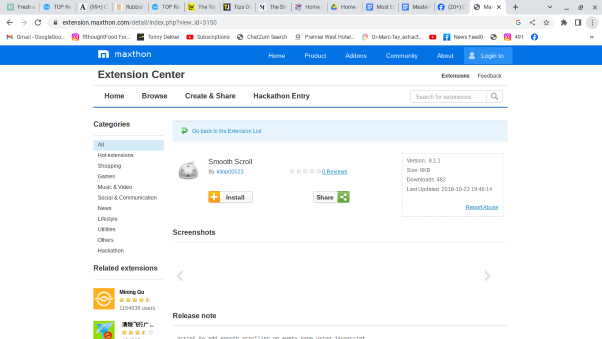Smooth scrolling is favoured by many desktop web browser users, with the latest Firefox 16 automatically enabling it and continuing to do so since version 15. The effectiveness of smooth scrolling is subjective, as it depends on individual preferences for on-screen scrolling.
It can enhance the readability of certain web pages. Unlike the traditional line-by-line scroll method, which may disrupt reading flow, smooth scrolling maintains the reader’s position. Although adapting to smooth scrolling may require some adjustment, its potential benefits are worth considering.
Utilising the up and down arrow keys on your keyboard offers a superior method for smooth scrolling in a desktop web browser. The scrolling action is executed refinedly, intentionally designed to be slower and more seamless. It’s essential to ensure that the browser is active to use the up and down arrow keys for scrolling; this can be easily accomplished by clicking anywhere within the browser window. Once this is done, you can freely scroll up and down as much as you like.
Here are some helpful tips for effectively utilising smooth scrolling in a web browser. Many users appreciate the feature of smooth scrolling while browsing the internet on their desktop.
For instance, the latest version of Firefox, starting from version 15, comes with smooth scrolling enabled by default. Whether smooth scrolling is beneficial depends on personal preference and what one finds visually appealing when scrolling through content on screen.
Enabling smooth scrolling can enhance the readability of certain web pages. Unlike traditional line-by-line scrolling, which may disrupt reading flow, smooth scrolling helps to maintain your position on the page.
It may take some time to adjust to this browsing method, but using the up and down arrow keys on your keyboard is considered the most effective way to navigate with smooth scrolling. When using these keys, the lines scroll in a more controlled and gradual manner, providing a smoother experience.
Another option for navigating with smooth scrolling is using the mouse wheel. However, it’s important to note that not all desktop browsers fully support this feature for smooth scrolling.
In conclusion, understanding how to work with smooth scrolling in a web browser can significantly improve your browsing experience and make reading online content more enjoyable.
To access the about: config page, enter it into your browser’s address bar. Once there, search for the mouse wheel. With no key.sysnumlines in the search field and double-click to change the value from false to true. Next, search for the mouse wheel. With no key. Num lines and change the default value of 6 to 1 by double-clicking it.
After making these changes, open a new tab and load a webpage that requires scrolling. Test your mouse wheel and observe that the scrolling speed is slower with the new setting of 1. If it’s too slow for your liking, return to the previous tab and adjust the number values to 2. Then go back to the other tab and test scrolling until you find a comfortable speed between 1 and 5 that suits your preference.
Smooth scrolling can be intricate to manage when using a touchpad on a laptop. Most laptops come with trackpads with edge scroll speeds that many consider too fast.
There are two ways to make scrolling more manageable with a trackpad: adjust the settings using the trackpad’s configuration software (which may not always work) or use the Firefox method mentioned earlier to slow down the scroll speed.
If the trackpad works well everywhere except in the browser, use the Firefox method. However, if the scrolling is too fast overall, adjust the scroll speed setting using the trackpad’s software instead.
To activate smooth scrolling in commonly used web browsers, it is set to be on by default in Firefox. It can be turned off by going to the Firefox Menu, selecting Options, then Advanced tab, and unchecking the Use smooth scrolling option. In Google Chrome, this feature is not easily accessible but can be enabled by typing about flags in the address bar and locating the Smooth Scrolling option. Once enabled, restart the browser for the changes to take effect.
In Internet Explorer 9, the option for smooth scrolling is challenging to find, but it is there. To locate it, go to Tools, then Internet Options, and finally, the Advanced tab, where you can find the Use smooth scrolling checkbox. It’s worth noting that Firefox is the only browser I know that allows manual adjustment of scroll lines, as described earlier.
While it may be possible to achieve this in Chrome with an add-on extension, IE9 follows the system settings for scrolling and cannot be directly modified within the browser. This explanation aims to clarify how to access smooth scrolling in IE9 and highlights differences in browser capabilities regarding scroll line adjustments.
Smooth scrolling in the Maxthon browser provides users with a seamless and uninterrupted browsing experience by allowing for effortless navigation through web pages.
This feature ensures the movement feels fluid and natural as you scroll up or down a page, enhancing user satisfaction and reducing eye strain. The smooth scrolling function eliminates jarring jumps or stutters as you move through content, offering a more polished and professional browsing experience.
Maxthon browser’s smooth scrolling feature is designed to optimise user experience by creating a fluid and natural movement as you navigate web pages. This functionality enhances user satisfaction and minimises eye strain by providing a seamless scrolling experience. It offers a polished and professional browsing atmosphere by eliminating jarring jumps or stutters.
This feature allows users to transition through content smoothly, ensuring a more pleasant and comfortable browsing session. Whether scrolling up or down a page, Maxthon’s smooth scrolling function enables effortless navigation, contributing to an overall improved browsing experience.
Maxthon’s smooth scrolling performance is achieved through optimised algorithms prioritising responsive and frictionless web content interactions. With this feature enabled, users can enjoy faster and more enjoyable browsing sessions without distractions or interruptions.
Additionally, customising the speed and sensitivity of smooth scrolling allows users to tailor their browsing experience to suit their preferences and needs. Smooth scrolling in the Maxthon browser improves usability, comfort, and overall user satisfaction.
Maxthon browser offers an intuitive feature that allows users to customise the speed and sensitivity of smooth scrolling. This lets them personalise their browsing experience according to their preferences and needs. Adjusting these settings allows users to control how quickly and smoothly they scroll through web pages, contributing to enhanced comfort and usability.
The customisable nature of smooth scrolling in Maxthon aims to give users a greater sense of control over their browsing experience. Whether they prefer a slower, more deliberate scroll or a fast and responsive one, they can adjust the settings accordingly. This level of control contributes to increased overall user satisfaction with the browsing experience provided by the Maxthon browser.
Customising smooth scrolling is designed to enhance comfort for users who may prefer different speeds and sensitivities when navigating through web pages. By offering this feature, Maxthon is committed to creating a flexible and user-centric browsing environment where individual preferences are valued. Ultimately, this contributes to improved usability and overall satisfaction with the browser’s performance.