Clearing your browser cache, history, and cookies is essential for maintaining optimal web performance and security.
First, over time, cached files can accumulate and slow down your browser. This buildup often decreases website loading speeds because the browser struggles to manage excessive stored data.
Additionally, clearing your history helps protect your privacy. Each visit to a website is recorded, leaving a traceable path of your online activities that could be accessed by others using your device. Regularly deleting this history enhances your anonymity.
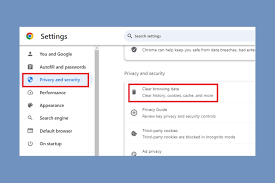
Cookies, while helpful for personalising your browsing experience by remembering login details and preferences, can also compromise security. Some cookies can be used for tracking purposes by advertisers or malicious entities. By regularly clearing them, you limit their ability to collect information about your online behaviour.
Furthermore, if you encounter issues with websites not functioning correctly, clearing the cache can often resolve these glitches by forcing the browser to fetch the most recent version of a page rather than relying on outdated files.
Clearing Cache, Cookies, and History
Before you start the process of clearing your web browser’s cache, cookies, and history, it’s essential to understand what this action entails. Clearing these elements can lead to the removal of various types of data stored in your browser. This includes saved passwords, which means you’ll need to log in again to your online accounts.
Additionally, address bar predictions—suggested URLs based on your browsing history—will be erased, too. You may also lose items from your shopping cart, which could disrupt any ongoing purchases.
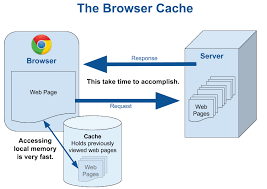
To avoid losing valuable information, consider recording any essential saved data beforehand. Take note of websites where you’ve saved passwords or inventory left in carts.
If you can’t save this information for some reason, don’t worry; there are troubleshooting alternatives available that might help you recover lost data after clearing your cache. Always make informed decisions before proceeding with such operations!
To quickly access the menu for clearing your cache, cookies, and history in desktop browsers, start by ensuring that your browser window is open and active. For Windows users, press Ctrl + Shift + Delete simultaneously. If you’re using a Mac, press Command + Shift + Delete.
If this shortcut does not work, refer to the detailed instructions provided below. It’s important to note that if these instructions do not perfectly align with what you observe on your screen, you may need to update your browser to the latest version.
If no specific instructions for your browser are listed below, use the Help menu within your browser and search for “clear cache.”
If you are uncertain about which version of the browser you are using, navigate to the Help menu or click on your browser’s main menu and select “About [browser name].”
For Firefox users: If you don’t see the traditional menu bar at the top of the window, simply press the Alt key to reveal it.
Clearing Cache, Cookies, and History on Android Mobile Browsers
Follow these steps to clear your mobile browser’s cache, cookies, and history on an Android device. The exact procedure may vary depending on your specific device model and browser choice.
First, open the Settings app on your device. Then, scroll down and tap on Apps or Application Manager, depending on your system version.

Next, swipe to the All tab to view all installed applications. Locate your web browser in the list—this could be Chrome, Firefox, or any other app you use for browsing.
Once you’ve found it, tap on the browser icon to open its settings. Here, select Clear Data, followed by Clear Cache, to remove unnecessary files stored by the application.
Before proceeding, make sure you exit and close all active windows in the browser. Finally, restart your web browser to ensure all changes have taken effect. This process will help improve performance and enhance your browsing experience.
Clearing Cache and Cookies in Chrome for Android
1. Open the Chrome app on your Android device.
2. Tap the three-dot menu icon in the upper right corner to access the options.
3. Select Settings from the dropdown list.
4. Scroll down and tap on Privacy (you may need to select Advanced first).
5. In the Time Range drop-down menu, choose All Time.
6. Make sure to check Cookies and Site data and Cached Images and Files.
7. Tap on Clear data to remove selected items.
After completing these steps, make sure to exit all browser windows before reopening Chrome for a fresh start.
Clearing History and Data in Safari for iOS
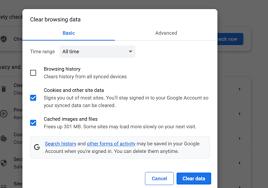
1. Start by opening the Settings app on your iPhone or iPad.
2. Scroll down and tap on Safari from the list of options.
3. Tap on Clear History and Website Data, then confirm your choice when prompted.
Close any open Safari windows, then reopen the app for optimal performance.
Clearing Cache in Chrome for iOS
1. Launch the Chrome app on your iOS device.
2. Tap the three-dot menu icon located at the bottom right corner of your screen.
3. Go to Settings, then select Privacy.
4. Choose Clear Browsing Data, where you can specify which types of data you want to clear, such as browsing history or cached files.
5. Confirm by tapping on Clear Browsing Data.
Finally, close all active browser tabs before reopening Chrome to ensure changes are applied effectively.
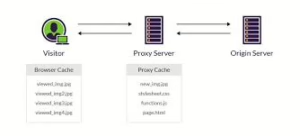
Instructions for Clearing Cache in Popular Desktop Browsers
For Chrome (Version 122 and above):
1. Launch a new tab in Chrome, ensuring all other tabs and windows are closed.
2. Click on the Options menu (three vertical dots) located at the top right corner.
3. Choose Clear browsing data from the menu.
4. In the Time range dropdown, select your preferred duration; to clear everything, opt for All time.
5. Check the boxes for:
– Browsing history (optional)
– Cookies and other site data
– Cached images and files
6. Click on Clear Data.
7. Close all browser windows entirely and then restart Chrome.

For Edge (Version 122 and above):
1. Open a new tab in Edge while closing any other tabs or windows that are open.
2. Click on the Options menu (three horizontal dots) at the top right corner, then select Settings.
3. On the left side, click on “Privacy, search, and services.”
4. In the Time range dropdown, choose your preferred timeframe; selecting “All time” will clear everything.
5. Check any of these options:
– Browsing history (optional)
– Download history (optional)
– Cookies and other site data
– Cached images and files
6. Press “Clear Now.”
7. Exit out of all browser windows completely before restarting Edge.
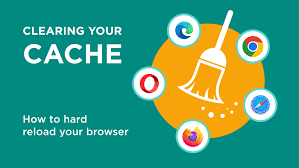
Instructions for Clearing Cache in Maxthon Browser
1. Open Maxthon Browser: Launch the Maxthon browser on your device by clicking its icon.
2. Access Settings: To open the menu, click on the three horizontal lines (or the gear icon) in the upper right corner of the window.
3. Select ‘Settings’: From the menu, select Settings to open a new tab with various configuration options.
4. Navigate to Privacy: In the left sidebar, find and click on “Privacy.” This section contains options related to your browsing data.
5. Clear Browsing Data: Look for an option labelled “Clear Browsing Data” and click on it. A dialogue box will appear with different types of data to be cleared.
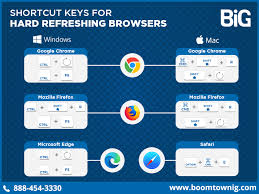
6. Choose Data Types: Ensure that “Cached images and files” is selected. You may also choose other data types you wish to clear, such as cookies or browsing history.
7. Select Time Range: Choose a time range from which you want to clear the cache—options usually include “Last hour,” “Last 24 hours,” or “All time.”
