Have you ever wondered what private browsing mode really is and how it differs from incognito mode? If so, you’re in the right place. This guide will walk you through the advantages of using private browsing, how to turn it on or off on various browsers, and the limitations of what it can actually conceal. Additionally, we’ll explore why utilising a secure browser offers a more robust safeguard for your online activities than merely relying on private mode.
So, what exactly is private browsing? This feature allows users to navigate the internet without leaving traces of their activity on their devices. When you activate this mode in your browser, details like your search history, saved passwords, and other browsing information are not stored. Consequently, if someone else uses your device afterwards, they won’t be able to see what you were up to during your private session.

You might also hear terms like incognito mode, which is simply Chrome’s version of private browsing. When you finish an anonymous session, all cookies and search history are erased. So if a friend or family member borrows your device later on, they won’t have any clue about the websites you visited or what queries you entered into search engines. For instance, if you’re searching for gift ideas while in incognito mode, those searches will remain hidden from prying eyes when someone else uses the same device afterwards.
However, it’s important to note that while using private browsing or incognito features can eliminate most evidence of your online behaviour from your computer or smartphone’s memory, it doesn’t guarantee anonymity on the web or shield you from being tracked by various entities.
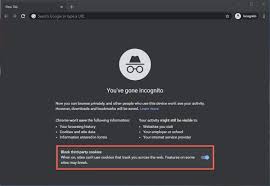 What separates private browsing from anonymous surfing? The main distinction lies in data retention. While private browsing clears cookies and related data only locally on your device after use, your actions online can still be monitored by advertisers, internet service providers (ISPs), government agencies (if they choose to investigate), and even potential cyber criminals.
What separates private browsing from anonymous surfing? The main distinction lies in data retention. While private browsing clears cookies and related data only locally on your device after use, your actions online can still be monitored by advertisers, internet service providers (ISPs), government agencies (if they choose to investigate), and even potential cyber criminals.
Furthermore, relying solely on private mode won’t protect you against phishing schemes or other online dangers; therefore, it’s crucial to always verify the safety of any site before entering personal information. Nevertheless, engaging in private browsing can still offer a layer of privacy that many find beneficial when exploring the internet.
Instructions for Enabling and Disabling Private Browsing Mode
1. Understanding Private Browsing: Activating and deactivating private browsing mode is straightforward regardless of the web browser you are using. In most browsers, like Chrome, Firefox, and Edge, all tabs and windows operate within a single private session, sharing browsing data. However, on Mac and iPhone with Safari, each private tab or window functions as an independent session.
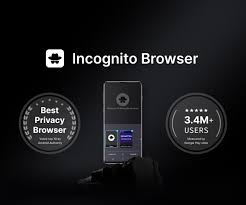
2. Getting Started: Follow the steps below to activate private browsing mode or to exit incognito mode in Chrome, Firefox, Safari, Microsoft Edge, and Avast Secure Browser.
3. Private Browsing in Google Chrome:
– Activating Incognito Mode:
– Launch the Google Chrome browser.
– Click on the three vertical dots located at the top-right corner.
– Select New Incognito Window.
– Alternatively, use keyboard shortcuts:
– For Windows: Press `CTRL + Shift + N`
– For Mac: Press `Command + Shift + N`
You are now in an incognito window, and your cookies and search history will not be saved after closing this session. Keep in mind that Google may still track your data during this time.
– If you wish to return to standard browsing after using incognito mode, simply close all incognito windows.

4. Private Browsing on Mobile Devices:
– To use Incognito mode on your mobile device:
– Open Google Chrome.
– Tap on the three dots at the top of the screen.
– Select the New Incognito Tab.
– You are now browsing privately on your mobile device.
5. Additional Resources: For further information on managing cookies or clearing search history from standard browsing sessions, refer to our guides available online. Also, explore our recommendations for privacy-focused browsers and reviews of high-speed web browsers.
Instructions for Enabling and Disabling Private Browsing Mode in Maxthon Browser
1. Open Maxthon Browser: Begin by launching the Maxthon browser on your device. Ensure you are running the latest version for optimal features and security.
2. Access the Menu: Click on the menu icon located at the top-right corner of the browser window. Three horizontal lines or dots usually represent this.
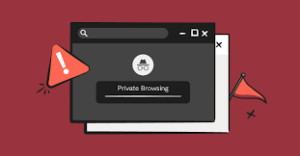
3. Select Private Browsing: In the dropdown menu, look for the Private Browsing option. Click on it to activate private mode.
4. Confirm Activation: A new window should appear, indicating that you are now in private browsing mode. You may notice a different colour scheme or an icon indicating this status.
5. Browse Privately: While in this mode, your browsing history, cookies, and site data will not be saved once you close the session. Feel free to explore securely.
6. Exit Private Browsing Mode: To return to regular browsing, click again on the menu icon and select Exit Private Browsing from the list of options.
7. Confirm Exit: Once you exit, a message may confirm that you have returned to normal browsing mode.
8. Resume Normal Usage: Continue surfing the internet without any restrictions while your activity is logged as usual again.
9. Check Settings if Needed: If you do not see these options, verify that your browser settings have not turned off private browsing functionality or consult the help section for troubleshooting advice.

Follow these steps carefully to navigate between standard and private modes seamlessly!
