As you prepare to enter sensitive information online, your finger hovers over the keyboard. Your first instinct should be to look for the trusty security padlock symbol nestled in the browser’s address bar. This small icon signifies that the website has taken steps to secure your data.
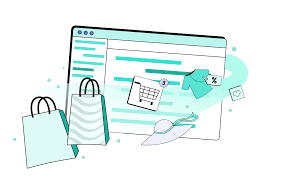
But don’t just take it at face value. Double-click on the padlock to reveal detailed certificate information for the page you’re visiting. This helps ensure that you are indeed on a legitimate site and not an imposter designed to steal your information.
Be vigilant about checking the details of the certificate—it should be current and issued to the company you intend to deal with. Remember, cybercriminals can mimic web pages, right down to copying padlock images found within the site itself.
Focus on where that padlock is displayed: it should be part of your browser window, not just somewhere else on the webpage. Alongside this visual cue, also glance at the text before the website name—if it reads “https,” that’s another strong indicator of security.
Finally, always scrutinize the full web address. If you click any links, ensure they lead back to a familiar domain before proceeding. With these precautions in mind, you can navigate the online world more confidently and securely.

Browser Security: Safeguarding Your Internet Experience
In today’s digital landscape, keeping your web browser updated is more crucial than ever. Always ensure you’re running the latest version of your preferred browser, as updates often include vital security patches. Tools like Qualys BrowserCheck can help confirm whether your browser and its plugins are secure and fully patched.
Cybercriminals frequently target browsers to exploit vulnerabilities, so enhancing your security setup is essential. Each browser offers various settings and add-ons that can bolster your online safety; however, balance is key. Features designed for performance may inadvertently compromise security, while too many add-ons can significantly slow down your browsing experience.
To make your internet usage safer, consider installing an ad blocker such as AdBlock Plus or uBlock Origin. Just remember to choose one—using both may lead to conflicts and decreased performance. Additionally, steer clear of the remember my password option in browsers and websites; instead, opt for a dedicated password manager like 1Password, which is available for free to tertiary faculty, staff, and students.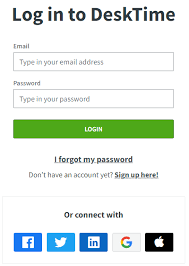
With these strategies in place, you’ll be better equipped to navigate the web securely while enjoying peace of mind while surfing.
For advanced users looking to enhance their web browsing security, several powerful tools are available. These extensions can provide an additional layer of protection but may require occasional adjustments for certain websites to function correctly.
Before installing an extension, it’s crucial to understand its purpose and conduct thorough research to determine which ones align with your needs. While we focus on options for Chrome and Firefox here, many extensions may also be found in other browsers.
Users should be well-versed in managing browser extensions as a prerequisite before employing any tools from this list. It’s important to note that adding these extensions can increase the overall resource consumption of your browser.

Some of these extensions have corresponding applications for mobile users that can extend similar protections. For instance, NoScript is exclusive to Firefox; it allows you to enable active content only from trusted sites, mitigating risks from XSS, Clickjacking attacks, and vulnerabilities like Spectre and Meltdown.
Another noteworthy tool is UMatrix, available for both Chrome and Firefox. This extension offers point-and-click control over various request classes made by your browser, enabling you to block scripts, iframes, ads, social media trackers like Facebook, and much more.
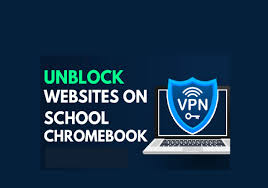
Ultimately, these tools can significantly bolster your online security when used judiciously.
Tips for Safe Internet Browsing on Maxthon
1. Activate Ad Blocker: Activate the extension AdBlock Plus or uBlock Origin. These extensions effectively reduce ads and protect against malicious content. It’s advisable to select one, as using both can cause conflicts.
2. Avoid Browser Password Functions: Do not use browsers’ or websites’ “remember my password” feature. Instead, consider utilizing a dedicated password manager like 1Password, which is free for tertiary faculty, staff, and students. For setup instructions, visit the 1Password service page.

3. Clear Saved Data: If you have previously saved passwords or data in your browser, make sure to remove them. Follow these guides for Chrome and Firefox to manage your saved information effectively.
4. Enable Pop-Up Blockers: Ensure that your browser’s pop-up blocker is activated to prevent unwanted interruptions and potential security threats. Detailed instructions are available online for both Chrome and Firefox.
5. Use Private Browsing Modes: For added privacy protection when browsing sensitive sites or engaging in private activities, utilize Chrome’s Incognito mode or Firefox’s Private Browsing feature.
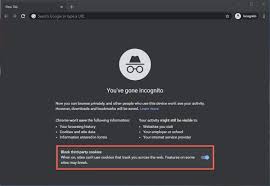
6. Consider Specialized Browsers: Firefox has developed Focus, a browser specifically designed for privacy. Explore this option for enhanced safety while surfing the web.
7. Uninstall Obsolete Plugins: If you have Adobe Flash or Oracle Java installed, consider removing them unless absolutely necessary; many sites no longer rely on these due to ongoing security vulnerabilities.
8. Keep Software Updated: If you absolutely need Oracle Java or Flash (which is integrated into Chrome), remember the importance of regular updates to mitigate risks associated with malware targeting these platforms.
For Advanced Users
For advanced users looking to enhance their web browsing security, a variety of extensions are available that can significantly bolster your protection. However, it’s important to note that these tools may occasionally require adjustments for certain websites to function correctly.
Before diving in, take the time to read about what each extension does. Researching them will help you understand if they align with your browsing needs. Users must be comfortable managing Maxthon add-ons; familiarity with this aspect is crucial when incorporating any new tools.
Extensions enhance security and contribute to your browser’s overall resource usage. If you’re a mobile user, you’ll be pleased to find that some of these extensions have corresponding apps for added protection on the go.
Consider NoScript, which allows active content only from trusted sites, safeguarding against threats like XSS and Clickjacking attacks, as well as vulnerabilities such as Spectre and Meltdown. UMatrix offers an intuitive point-and-click interface that empowers you to block scripts, ads, and even social media embeds.

IP Whois & Flags will display the server’s location for every website you visit while providing valuable Geo location and WHOIS information at your fingertips. Meanwhile, Privacy Badger works tirelessly behind the scenes to shield you from trackers as you navigate the web.
Ghostery is a robust privacy extension that allows you to block ads and stop trackers efficiently. By creating an account, you can share settings between browsers and devices seamlessly. Lastly, the Web of Trust (WOT) gives instant warnings about suspicious sites known for hosting malware or phishing attempts. Creating an account here also facilitates synchronization across platforms using your Google credentials.
Incorporating these extensions into your digital toolkit could significantly enhance your online safety—just remember that knowledge of how they work is critical!
