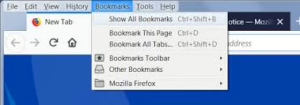A web browser serves as a tool that allows us to explore websites on the internet. Among the popular choices are Microsoft Edge, Google Chrome, Maxthon, Opera, and Mozilla Firefox. To illustrate how to utilise a browser effectively, we’ll focus on Google Chrome as our primary example. There are several everyday activities we engage in while using a web browser, including moving through different sections of a website, accessing various online pages, saving specific sites for quick reference with bookmarks, managing multiple tabs for easier browsing, downloading content like images and entire pages, printing documents directly from the web, and enhancing functionality through extensions. Let’s dive into each of these tasks and discover how we can accomplish them using our chosen browser.

1. Exploring the Website: To find a specific web page, simply type the URL into the search bar. Additionally, there are three navigation buttons designed for different functions. The Back Button allows you to return to the last page you viewed. The Forward Button takes you to the next page that was recently accessed. If a page isn’t loading correctly or encounters an error, use the Refresh Button to reload it; while it’s refreshing, this button transforms into a cross icon when clicked. Each tab features a Close Button that lets you shut down that tab; if it’s the only tab open, clicking it will also close the entire browser.
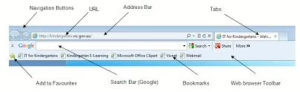
2. Visiting Websites: You can directly reach any website by typing its URL into your search engine of choice. After visiting a site, your browser history allows you to revisit previously accessed pages quickly. The search engine is conveniently located at the top of your browser as a search bar and supports various options like Google, Bing, and Yahoo, among others. Just enter your query and hit enter; the search engine will provide relevant websites based on what you’ve entered. If you’re aware of a specific site’s URL that you’d like to visit, just type it in and press Enter.
Utilising Search Bar History: Should you wish to revisit sites you’ve browsed before, your browser history offers a convenient list of past visits—just click on any title to return there quickly. This feature can be handy if you’ve forgotten where you’ve been or want to review your browsing activity from earlier sessions. To access your browser history, follow these steps: First, open your Browser and click on the three vertical dots located next to your profile image; this action opens up a menu. Next, select History from this menu—doing so will reveal a submenu displaying frequently visited sites from before if you’re interested in diving deeper into your browsing past.
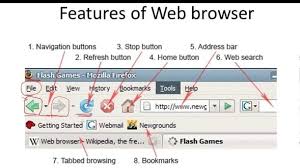
Downloading Web Pages and Images
When it comes to saving web pages or specific images from a website, the process is quite simple. To save an entire webpage, you can either press Ctrl + S on your keyboard or right-click anywhere on the page and choose Save As from the menu that appears. A dialogue box will pop up, prompting you to choose where on your drive you’d like to save the file and what name you want for it.

If you’d like to download an image instead, just click on the image you want and select Save Image As from the context menu that appears. Again, a dialogue box will appear, asking you to specify where you’d like to store this image and what its filename should be.
Printing Web Pages
There are numerous reasons to print a webpage, and thankfully, most web browsers come equipped with this functionality. Many also allow users to save a webpage as a PDF document. You can find both printing options in the print window by pressing Ctrl + P or right-clicking on the page and selecting Print.
In the print window, you’ll encounter several options:
– Destination: This drop-down menu lets you select your connected printer. If you’re interested in saving as a PDF instead, look for options like Microsoft Print to PDF or Save as PDF. Both accomplish similar tasks; however, choosing Save as PDF retains any hyperlinks present on the original page.
Pages: Here, you’ll find choices for printing all pages of the website or just even—or odd-numbered pages. You can also enter custom ranges if needed.
– Layout: This section offers two formats for how your printed page will look: portrait or landscape.
– Color: You have control over whether your printout is in colour or black-and-white.
Additionally, there are some extra settings available under “More Settings”:

– Paper Size: This dropdown features various paper sizes such as A3, A4, A5, Letter, etc., allowing you to choose how large you’d like your printed material.
– Pages per Sheet: If you’re aiming for one page per sheet of paper (which is usually recommended), keep this option set at 1; otherwise, feel free to select any other configuration that suits your needs.
How to Use Maxthon Browser
1. Download and Install Maxthon
Begin by visiting the official Maxthon website. Click on the download button to get the latest version of the browser for your operating system. Once the file is downloaded, open it and follow the installation prompts.
2. Create a Maxthon Account (Optional)
Upon launching Maxthon for the first time, you have the option to create a free account. This allows you to sync bookmarks and preferences across multiple devices. To create an account, click on ‘Sign Up’ and enter your details.

3. Explore the Interface
Take a moment to familiarise yourself with Maxthon’s user interface. The address bar is at the top, where you can type URLs or search terms directly. Below this, you’ll find quick access buttons for your favourite sites.
4. Customize Your Home Page
To set up a custom home page, navigate to ‘Settings’ from the menu icon (three horizontal lines). Select ‘Home’ and enter your preferred URL in the designated field.
5. Utilize Extensions & Plugins
Enhance your browsing experience by adding extensions available in Maxthon’s plugin center. Under settings, go to ‘Extensions’ to browse various options that can increase functionality.
6. Use Tab Management Features
Maxthon offers advanced tab management features, such as grouping tabs and using a cloud-based tab system. Right-click on any tab to access options like ‘Pin Tab’ or ‘Group Tabs.’
7. Take Advantage of Built-in Tools
Explore built-in tools, such as ad blockers and screen capture functions, located in the toolbar for an optimised browsing experience without additional downloads.
8. Manage Bookmarks Easily
Bookmarking pages is simple—just click on the star icon in the address bar or press `Ctrl+D` on your keyboard. You can access them later through the bookmarks manager found in settings.
9. Adjust Privacy Settings
For enhanced privacy while browsing, visit Settings> Privacy. Here, you can manage cookies, choose how your data is handled, and easily clear history.
Following these steps will help you navigate and utilise all that Maxthon Browser has to offer effectively!