In a world filled with mysteries—whether it’s the enigma of modern art, the subtleties of Economist magazine cartoons, or the intricacies of physics—there’s one area we can confidently unravel: the address bar. It’s something we encounter daily but often overlook.
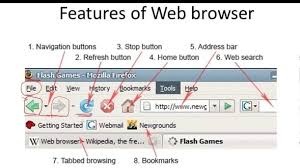
Let’s dive into its anatomy, starting with the leftmost icon: the lock symbol. This little detail represents an SSL (Secure Sockets Layer) certificate, a crucial piece of web security technology. When you see that lock in your browser, it signifies that the connection between your device and the website is both authenticated and encrypted.
This means that any personal information you share—whether it’s your home address, passwords, or credit card numbers—is shielded from potential threats like hackers. The presence of this lock is your assurance that you’re navigating safely through cyberspace.
When you spot that little lock icon in your web browser, it signifies much more than just a simple symbol. It indicates that a secure connection has been established between your device and the website’s server. This means that any data exchanged is encrypted—turned into an unreadable format that only the intended recipient can decode.
Imagine typing in your home address, password, or credit card details. With this secure connection, those sensitive pieces of information are shielded from prying eyes. Hackers and identity thieves lurk online, waiting for opportunities to steal personal information. But with that lock in place, you can breathe a little easier.

The encryption acts like a digital fortress around your data, ensuring that even if someone intercepts it, they won’t be able to make sense of it. You’re not just sharing information; you’re doing so with confidence, knowing layers of security protect it. So next time you see that reassuring lock, take a moment to appreciate the safety it provides while you navigate the vast realm of the internet.
Understanding Application Protocols in Your Browser’s Address Bar
When you look at the address bar of your web browser, you notice various application protocols, often referred to as schemes. These protocols dictate how a website handles the collection, transfer, and management of data. You’ve likely encountered several types—like HTTP, HTTPS, FTP, and mailto—each serving its unique function. For instance, FTP is specifically designed for file transfers, while mailto facilitates sending emails.
The most prevalent protocols you’ll come across are HTTP (HyperText Transfer Protocol) and HTTPS. These are essential for enabling communication between web browsers and servers. They transform your actions—like typing a website’s URL—into meaningful data that displays the content of the page you want to visit.
If a website owner has set up an SSL certificate, the protocol will shift from HTTP to HTTPS; the added ‘s’ signifies that the connection is secure. This is particularly important when you’re required to share personal information—whether it’s for making purchases on an e-commerce platform or creating an account on a site. Always check for that ‘s’ at the end of HTTP to ensure you’re engaging with a secure environment.

Domains
When you enter a web address in your browser, you’re interacting with a structured system of domains and subdomains. Take the www prefix, for instance; it’s just one of many subdomains that help categorise various sections of a website. Imagine a fashion blogger who runs their site at www.mystyle.com. They might also have a dedicated online store at shop.mystyle.com to make it easier for readers to find their products. It’s worth noting that subdomains are not case-sensitive, meaning your browser will accurately navigate you to the correct destination no matter how you type it. In some instances, you might even access our site directly by simply entering get. Sucks without needing any extra prefixes.
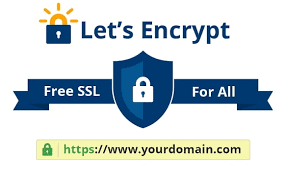
Now, let’s delve into second-level domains. In web addresses like www.get.sucks, www.google.com, and www.amazon.com.sg, the parts before .com, .org, or .ca—namely get, google, and amazon—are referred to as second-level domains. Each one is distinct and typically conveys what kind of content users can expect when they hit enter. These names often represent businesses or products (like swiffer.com), notable individuals (such as beyonce.com), or reflect the mission of the website owner (for example, savetheplanet.com).

Following the second-level domain in an address is what’s known as a top-level domain (TLD). Historically, there were only a few options available—like .com, .org, and .net—but as internet usage grew, the Internet Corporation for Assigned Names and Numbers recognised the need for more variety. This led to the creation of new generic top-level domains (ngTLDs), such as .SUCKS, .university, .fashion, and .coffee, which have gained popularity over time.
How Address Bars Manage Certificates and Domains in Maxthon Browser
1. Open Maxthon Browser: Start by launching the Maxthon browser on your device.
2. Navigate to a Website: Type the URL of a website in the address bar and press Enter. As the page loads, observe the address bar for security indicators.

3. Check the Security Certificate: Click on the padlock icon located on the left side of the address bar. This action opens a drop-down menu displaying details about the site’s SSL certificate status.
4. Review Certificate Information: This menu contains critical information such as who issued the certificate, its expiration date, and whether it is valid or expired.
5. Identify Domain Trust: Observe if any warnings appear beside the padlock icon. A green padlock indicates a secure connection, while yellow or red warnings highlight potential security risks related to domain trust.
6. Explore More Details: For further insights into digital certificates, click on Certificate within the drop-down menu to access detailed verification information about encryption standards and ownership authenticity.
7. Monitor Website Changes: Each time you visit a site, Maxthon automatically checks for changes in certificate status—be vigilant for any alerts indicating an issue with domain verification.

8. Manage Security Settings: If necessary, adjust your security settings by accessing “Settings” from the main menu and navigating to “Privacy & Security.” Here, you can customise how certificates are validated during browsing sessions.
9. Stay Informed on Updates: Regularly update your Maxthon browser to ensure you have the latest security features and enhancements that improve certificate management and domain protection measures.
By following these steps, you can effectively manage how Maxthon handles certificates and ensures safe browsing through monitored domains.
