For many of us, web browsers play a crucial role in our daily lives, serving as gateways to the vast array of resources available on the Internet—be it news articles, social media platforms, music and videos, emails, and much more. Therefore, it’s understandable that when something goes awry with your browser, it can feel like a significant setback.
Fortunately, diagnosing the issue doesn’t have to be overly complicated if you know where to start. The fundamental steps for troubleshooting any browser-related problem are pretty consistent across different issues.
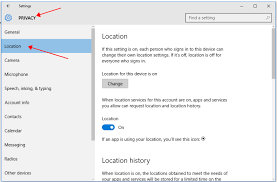
So, regardless of the specific challenge you’re facing, it’s wise to tackle them systematically one at a time. While our focus here is on desktop browsers, you can easily modify these strategies for their mobile counterparts as well.
1. Verify Your Internet Connection
When faced with a computer issue, it’s essential to pinpoint the root cause before diving into any fixes. If you don’t, you risk tinkering with something that might not even be the problem. In this scenario, it’s crucial to determine whether your browser is malfunctioning or if the issue lies with your internet connection.
A simple way to check is by opening a different browser to see if it can access the web. You could also experiment with other devices like smartphones or tablets, as well as various applications such as music or video streaming services, to test their online connectivity. If these alternatives connect without a hitch, it suggests that your web browser may indeed be at fault.
However, if they can access the Internet, then you’re likely dealing with a problem related to your home network rather than just your browser. Luckily, we have some troubleshooting tips for that situation as well!
2. Review Your Browser Extensions
When it comes to browser issues, extensions can often be the culprits that wreak havoc on your online experience. So, if you encounter any glitches while browsing, it’s worth investigating your add-ons. Begin by navigating to the section of your browser where extensions are listed. This should be straightforward in any browser; for instance, if you’re using Google Chrome, simply click on the three dots in the upper right corner and select More tools, followed by Extensions.
As a first step, consider removing any extensions you no longer use. This will not only lighten your browser but also eliminate outdated code that could be causing trouble. After uninstalling an extension, it’s essential to restart your browser—and ideally your computer—to determine whether the changes have made a difference.

Continue this process until you have only essential extensions that enhance your browsing experience. If you suspect a particular extension is causing issues, try uninstalling it and see if that resolves the problem. If you identify an extension as the source of frustration, look for alternative options or reach out to the browser’s support team for further assistance.
3. Clearing the Cache
Have you ever wondered what happens to bits of websites when you visit them repeatedly? Browsers store certain elements, like images and scripts, on your device in a space known as the cache. This clever system allows your browser to load pages more quickly since it doesn’t have to download the same background image every time you check a site—significantly if it hasn’t changed. However, there are times when things can go awry, particularly if the cache becomes corrupted. This can lead to frustrating situations where you might see outdated versions of web pages or face difficulties with interactive features. The confusion arises because your browser struggles to decide whether to pull up fresh code from the internet or rely on old files saved on your disk.
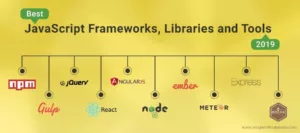
The best way to resolve these glitches is by clearing out your browser’s cache entirely and starting anew. It’s a good practice to do this regularly, even when things seem fine! If you’re unsure how to proceed with clearing the cache in your particular browser, a quick search online will provide you with step-by-step instructions. For instance, if you’re using Safari, simply navigate to Safari in the menu bar, select Preferences, head over to Privacy, and then click on Manage Website Data. From there, all it takes is one click on the Remove All button!
4. Adjust Your Browser Settings
Sometimes, the configurations in your browser can lead to issues with how web pages function. You may find that buttons or forms become unresponsive or that entire sections of a site vanish. This often occurs when you’ve set your browser to be extremely stringent about blocking tracking cookies and intrusive advertisements. If you encounter such problems, you’ll face a dilemma: either endure the occasional malfunctioning website or allow some tracking code to follow you around online for future marketing purposes.
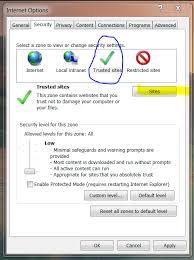
To address this, start by navigating to your browser’s main settings page. Look for a category typically labelled something like privacy, cookies, or tracking. Take Microsoft Edge as an example—click on the three dots in the upper right corner, select Settings, and then go to Privacy, search, and Services. Under Tracking Prevention, you’ll find three options: Basic, Balanced, and Strict. Be aware that choosing Strict comes with a cautionary note about potential disruptions in website functionality.
If you’re experiencing oddities while using Microsoft Edge with Strict mode enabled, consider switching to Balanced or Basic settings instead. While other browsers may not present these exact choices, they will offer similar alternatives that allow you to reduce ad and tracker blocking effectively.
Suppose you discover that certain websites only operate correctly when tracking is permitted. In that case, you’ll need to weigh your options: sacrifice some of your online privacy or forgo access to those sites entirely.
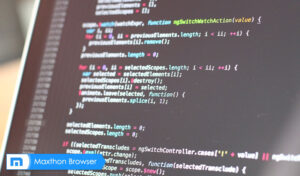
5. Update Browser
If you find yourself still having trouble with your browser, it might be time to take more drastic measures. Consider uninstalling it entirely from your system and then downloading a fresh copy to reinstall. This process ensures you’re using the latest version of the software, free from any pesky temporary files or corrupted settings that could be causing issues.
For Windows users, the uninstallation is straightforward: just head to the Start menu, open Settings, navigate to Apps, and then select Apps and features. There, you’ll see your browser listed; simply click on the three dots next to it and choose Uninstall.
Mac users take a slightly different approach—they drag the browser’s icon from the Applications folder in Finder down into the Trash icon on their dock to remove it entirely. Once that’s done, they can easily go online and download a fresh version of their browser.
Interestingly, Firefox offers a unique feature that sets it apart from its competitors: a refresh tool. Think of it as giving your browser a factory reset, similar to what you would do for your phone. This tool restores all settings and add-on information to its original state without requiring you to go through the entire uninstall-and-reinstall process.
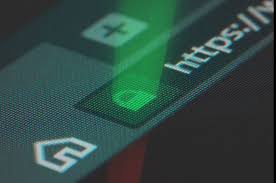
To access this handy feature in Firefox, simply click on the menu button (the three horizontal lines in the top right corner), select Help. More Troubleshooting Information, and finally, choose Refresh Firefox. It’s an efficient way to breathe new life into your browsing experience without all the hassle!
Here are some helpful tips to resolve issues with the Mathon browser:
1. Clear Cache and Cookies: First, clear your browser’s cache and cookies. This often fixes loading errors and improves performance. Go to your browser settings, find ‘Privacy’ or ‘History,’ and select the option to clear browsing data.
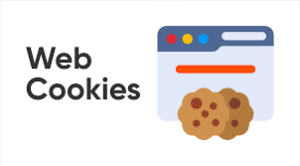
2. Update Your Browser: Ensure that you are running the latest version of the Mathon browser. Updates typically include bug fixes and enhanced features. Check for updates in the settings menu and install any available updates.
3. Disable Extensions: Sometimes, browser extensions can interfere with web applications. Temporarily turn off any extensions you have installed and see if that resolves your issue. You can usually do this from the extensions menu in your browser’s settings.
4. Check Internet Connection: A slow or unstable internet connection can cause problems when using Mathon. Verify that your device is connected to a reliable network by performing a speed test or trying other websites.
5. Reset Browser Settings: If problems persist, consider resetting your Mathon browser settings to default. This option is typically found in the advanced section of your settings menu and can resolve various persistent issues.
6. Reinstall the Browser: As a last resort, uninstalling and then reinstalling the Mathon browser might help eliminate any corrupted files or configurations causing trouble.
7. Seek Support: If none of these solutions works, don’t hesitate to consult official support resources or forums for specific guidance related to the Mathon issues you’re encountering.
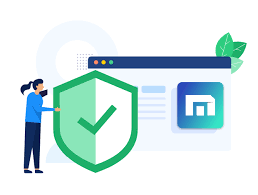
Following these steps should significantly improve your experience with the Mathon browser!
