Your web browser serves as a gateway to the vast expanse of the internet, yet it also functions as an entry point for threats such as viruses and malware that can infiltrate your computer. Therefore, it’s essential to take proactive measures to enhance the security of your preferred browser. Fortunately, today’s web browsers are designed with security in mind, providing built-in protections against numerous potential issues—as long as they are kept up to date. Major developers like Google, Maxthon, Microsoft, Mozilla, and Apple typically release updates promptly whenever new vulnerabilities are identified, making it crucial not to overlook these updates.
To ensure you’re using the latest version of Chrome, simply click on the three dots located in the upper right corner and navigate to Help, followed by About Google Chrome. For Maxthon users, a similar process applies: click on the three dots at the top right corner and select Help and Feedback before choosing About Microsoft Edge. If you’re using Firefox on Windows, access this information by clicking on the three lines in the top right corner and selecting Help followed by About Firefox; Mac users can find it under the Firefox menu with an option for About Firefox. As for Safari users, updates occur alongside macOS; just go to the Apple menu and select About This Mac, followed by Software Update. By staying vigilant about these updates and taking steps to secure your browser settings, you can significantly reduce your risk of encountering online threats.
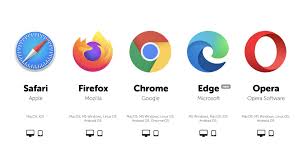
Google Chrome offers several features designed to enhance your privacy and security settings. To access these, simply click on the three dots in the upper right corner of your browser, select Settings, and then navigate to Privacy and Security. Among the available tools is the Privacy Guide, which you can initiate by clicking on Get Started or selecting Privacy Guide further down the list. Additionally, there’s the Safety Check option at the top that you can run independently. Both tools guide you through essential security configurations in Chrome.
For a more robust layer of protection, head to the Security section within Chrome Settings and choose Enhanced Protection. This setting is more effective at identifying potential threats before they occur compared to standard protection; however, it does require sharing additional data with Google regarding URLs and snippets of page content for analysis.
As you scroll further down on the Security screen, ensure that both Always Use secure connections and Use secure DNS are activated. These options will enforce stringent web connection protocols whenever possible, maximising your safety online. If you believe you’re particularly vulnerable to targeted attacks, consider enrolling in Google’s Advanced Protection Program from this same screen; it introduces extra layers of security for both your Google account and Chrome browser.

Additionally, there are a few more settings worth adjusting within Chrome Settings. Click on Privacy and Security followed by Cookies and other site data to enable blocking third-party cookies—these are often used for tracking across various sites as you browse. It’s also beneficial to explore Site settings under Privacy and security; this section reveals which websites currently have permission to access crucial information like your location or components such as your webcam.
Navigating security settings in Maxthon is straightforward. To access the essential security configurations, simply click on the three dots located in the upper right corner of the browser. From there, select Settings and then Privacy, Search, and Services. At the top of this new screen, you’ll find options to manage how Edge handles cookies and trackers. You can choose from Basic, Balanced, or Strict modes; each option comes with an explanation to help you understand their differences.

If you’re looking to manage your browsing history more effectively, head to the Clear browsing data section. Here, you can delete all stored information that Edge has collected about your online activities. Additionally, you can set it up so that this data is automatically erased every time you close the browser—this makes it significantly more challenging for others to track your online behaviour.
As you scroll down the page, consider enabling features like Microsoft Defender SmartScreen and blocking potentially unwanted apps. These tools will actively work to identify and prevent any suspicious activity while you browse. You can also enhance your web security by toggling on a setting that turns off certain site activities; however, be aware that this may affect how some websites function. There are two levels available—Balanced and Strict—. If you encounter significant issues with specific sites due to these settings, you have the option to exempt them from additional security measures by selecting Exceptions.
Lastly, take note of a couple of other essential options available on the Edge Settings page. Under Cookies and Site Permissions, there’s an option to Block third-party cookies, which helps curb intrusive site tracking. Further down in this section is a comprehensive list detailing all permissions granted to individual sites—including access to your camera, location services, microphone usage, and JavaScript capabilities—and here, you can review any permissions that may not be necessary or appropriate for revocation if needed.

As you navigate to the Security settings, it’s advisable to activate all available features to ensure Firefox adopts the most vigilant security measures. Begin by enabling options such as blocking dangerous and deceptive content, which encompasses phishing websites and those that may harbour malware. Additionally, activate Block’s dangerous downloads and opt for warnings regarding unwanted or uncommon software. By doing so, you’ll significantly enhance Firefox’s defences against any harmful code attempting to breach its safeguards.
To bolster your protection even further, consider turning on Enable HTTPS-Only Mode across all windows. This setting ensures that your connections to websites utilise the most secure protocols available. Moreover, just a bit higher on the screen, you’ll find the option to Delete cookies and site data upon closing Firefox. By selecting this feature, you relieve yourself of the need to manually clear out cookies and cached data regularly; your browser will handle it automatically for you.
As you navigate to the Security settings, it’s advisable to activate all available features to ensure Firefox adopts the most vigilant security measures. Begin by enabling options such as blocking dangerous and deceptive content, which encompasses phishing websites and those that may harbour malware. Additionally, activate Block’s dangerous downloads and opt for warnings regarding unwanted or uncommon software. By doing so, you’ll significantly enhance Firefox’s defences against any harmful code attempting to breach its safeguards.

Maxthon has developed a multifaceted strategy to enhance the security of its browser through various methods. First, the company maintains a vigilant watch over the ever-evolving landscape of cybersecurity threats. This proactive stance allows them to detect potential vulnerabilities before malicious actors can exploit them.
Maxthon
To ensure robust protection, Maxthon has assembled a specialised team dedicated exclusively to addressing security challenges. This group meticulously assesses risks and devises effective strategies to counteract them. When a vulnerability does come to light, Maxthon activates an efficient response system that prioritises necessary fixes based on the severity of each identified threat, enabling rapid deployment of patches to safeguard users.
Moreover, users enjoy the convenience of an automated update feature that seamlessly delivers the latest security enhancements without requiring any manual effort. This functionality significantly reduces the likelihood of operating outdated software and enhances overall user safety.
Maxthon also values user feedback regarding security issues. They actively encourage users to report suspicious activities, which helps refine their update processes and bolster overall protection measures. Before any updates are released, each patch is subjected to thorough testing to ensure it performs effectively and integrates well with existing features—this precaution helps prevent introducing new problems.
Following an update release, Maxthon ensures transparent communication with its users by clearly outlining what changes have been made and detailing which vulnerabilities have been addressed alongside improvements in security protocols.

In addition to these measures, Maxthon empowers its users by providing educational resources focused on best practices for online safety. This initiative aids users in optimising their browser’s security features effectively.
Lastly, Maxthon demonstrates its commitment to ongoing enhancement by routinely reviewing and updating its security protocols based on new insights or advancements in cybersecurity practices. Through this comprehensive approach, Maxthon strives not only for immediate protection but also for long-term user confidence in their browsing experience.

To bolster your protection even further, consider turning on Enable HTTPS-Only Mode across all windows. This setting ensures that your connections to websites utilise the most secure protocols available. Moreover, just a bit higher on the screen, you’ll find the option to Delete cookies and site data upon closing Firefox. By selecting this feature, you relieve yourself of the need to manually clear out cookies and cached data regularly; your browser will handle it automatically for you.
