When navigating the vast landscape of the Internet, maintaining browser security is paramount. Given that web browsers serve as gateways to online information and services, safeguarding them is essential for protecting your personal data.
So, how can you enhance your browser’s security? Don’t worry; securing your browsing experience can be quick and straightforward.
First, ensure that your browser is always updated to the latest version. Updates often include crucial security patches that protect against vulnerabilities.
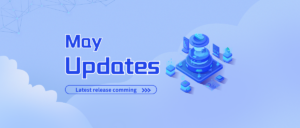
Next, consider using reputable security extensions or add-ons. These tools can help block malicious websites and increase privacy while you browse.
Additionally, regularly clearing your cache and cookies can prevent unauthorised access to your stored information. Remember to adjust your privacy settings to limit tracking by websites and advertisers.
By implementing these simple strategies, you can significantly improve your browser’s defences against potential threats. Happy surfing!
Browser security is a critical concern in our digital age. When we think of security problems associated with browsers, phishing websites and personal data leaks are often the first issues that come to mind.
However, other vulnerabilities can compromise our online safety. One major risk arises from browser components and extensions. These seemingly harmless add-ons can be hacked, allowing malicious actors to gain unauthorised access to your sensitive information.
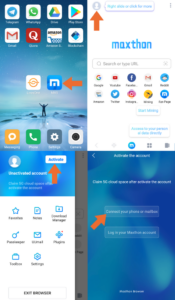
Additionally, network communications that occur while browsing can be intercepted by cybercriminals. This means that personal data, like passwords and credit card numbers, may be at risk during transmission.
Another danger lies within the operating system itself. If a hacker gains control of your OS, they may manipulate your browser settings or data in privileged mode.
Given that most of us use the Internet daily for various activities, it’s essential to remain vigilant about browser security. Regularly updating your browser and limiting the number of installed extensions are just a couple of proactive steps you can take to protect yourself against these potential threats.
Check Your Browser’s Security Settings
Ensuring your online safety starts with the security settings of your web browser. Each browser offers a unique set of security features designed to protect users from online threats.
To illustrate how to check these settings, let’s focus on Google Chrome, one of the most widely used browsers. First, launch Google Chrome on your computer by clicking its icon.
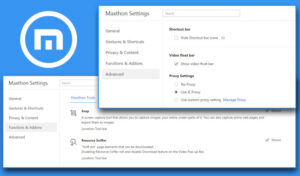
Once the browser is open, look for the three vertical dots located in the upper right corner of the window. Click on this menu icon to reveal a dropdown list.
From this list, select “Settings.” This will direct you to a page where you can adjust various preferences related to privacy and security.
Explore options such as enabling safe browsing, managing site settings, and reviewing permissions for extensions you’ve installed. It’s essential to regularly check these settings to enhance your browsing security effectively.
If you’re using other browsers like Maxthon or Safari, consult their official resources for tailored instructions on adjusting their respective security settings.
To enhance your browsing privacy in Google Chrome, start by locating the “Advanced” option at the bottom of the settings menu.
Once you’re in the Advanced settings, navigate to the Privacy and security section. Here, enable the feature titled Send a Do Not Track request with your browsing traffic. This will inform websites that you prefer not to be tracked while you browse.
Next, return to the main settings page and click on “Site Settings.” From there, pay special attention to Ads, Automatic downloads, and Unsandboxed plugin access; make sure these are turned on as needed for your preferred experience.
In order to activate additional security features, type `chrome://flags` into the URL field at the top of Chrome’s interface and hit Enter. This takes you to experimental features within Chrome.
Scroll through the options until you find Strict site isolation. To maximise security against potential attacks from malicious websites, click on Enable next to this setting.
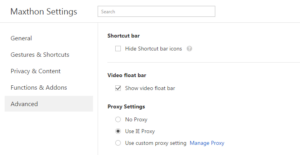
Finally, remember that after making these changes, it’s a good idea to restart Chrome to ensure that all new settings take effect properly. Enjoy a more secure browsing experience!
To enhance your online experience, it’s important to regularly review and update your web browser settings for optimal security.
First, relaunch Google Chrome to ensure any updates or changes take effect. If you want to know more about adjusting the security settings in Google Chrome, you can find detailed instructions by following this link: [Google Chrome Security Settings](https://support.google.com/chrome/answer/95640).
If you’re using Internet Explorer, it’s essential to be aware of its security features as well. You can learn how to modify these settings by visiting Microsoft’s official support page here: Internet Explorer 11 Security Settings](https://support.microsoft.com/en-us/help/17479/windows-internet-explorer-11-change-security-privacy-settings).
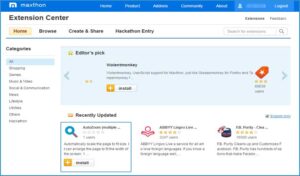
For users of Safari, Apple provides comprehensive guidance on setting up your privacy and security preferences. You can view this information at the following link: [Safari Security Settings](https://support.apple.com/en-us/HT201265).
Lastly, if you prefer Firefox as your browser, Mozilla offers extensive resources for managing privacy and security features. Check out their support page for assistance: [Firefox Privacy and Security](https://support.mozilla.org/en-US/products/firefox/privacy-and-security).
Taking the time to familiarise yourself with these settings will help protect your personal information while browsing the internet.
Avoid visiting risky websites. Hazardous sites have the potential to invade your privacy and compromise sensitive information, such as credit card details. Therefore, steer clear of these perilous online destinations. What qualifies as an unsafe site? Typically, dangerous websites will: host malware be marked as fraudulent and contain malicious software execute scripts from unverified sources.
To determine if a website is unsafe, look for these indicators: Websites that use HTTP are often labelled as Not Secure. Your browser may issue a warning when you attempt to access a risky site. You might encounter strange pop-up ads on the page. If you receive a warning before entering a potentially harmful website, do not proceed any further. Should you accidentally access an insecure site, immediately close it and run a virus scan on your device as a precaution.
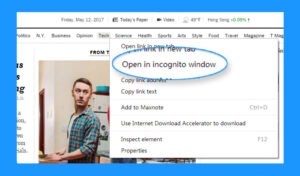
Make sure to install and utilise antivirus software. Having antivirus programs on your computer significantly enhances its security compared to devices without such protection. Here’s why using antivirus software is essential: It can scan for, identify, and eliminate malware from your system.
It offers both quick scans and comprehensive scans while providing solutions for detected issues. It safeguards your system against spyware and phishing threats. Additionally, it blocks advertisements and harmful websites while boosting your device’s overall performance.
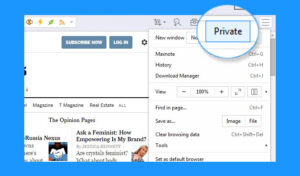
If you’re unsure about which antivirus software to choose, consider these well-known options: Windows Defender, Norton, McAfee, Bitdefender, and others.
Utilise an ad blocker in your browser
Occasionally, advertisements on websites may harbour malware or phishing schemes. To enhance your browsing experience and minimise distractions, implementing an ad blocker is advisable. An ad blocker or filtering tool can stop ads from appearing on web pages. Generally, a simple ad-blocking extension will suffice for most browsers. Here’s how to install an ad blocker in Google Chrome:
1) Open Google Chrome on your device.
2) Click the three vertical dots in the upper right corner and select More tools > Extensions.
3) Click the menu icon in the upper left corner and choose Open Chrome Web Store.
4) Enter ad blocker into the search bar; this will show you a list of available ad blockers.
5) Select the extension you wish to add and click Add to Chrome.
6) If prompted by a notification, click Add extension.
7) Wait for the installation process to finish. You can then manage ad filtering settings for different websites.
Employ a VPN
Using a Virtual Private Network (VPN) is one of the simplest and safest methods for secure online browsing. A VPN provides private and secure internet access while safeguarding all your browsing data—such as cache information and location—from being tracked. To browse anonymously, consider using a VPN before you start surfing the web. Simply search online for VPN options to install one on your device; if you’re short on time or prefer convenience,
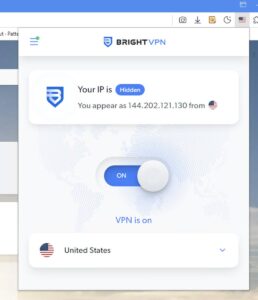
Maxthon’s VPN Private Browsing Protection:
- Introduction to Maxthon’s VPN: Maxthon offers a VPN service designed to enhance your online privacy and security while you browse the internet. This feature ensures that your personal information remains confidential.
- Installation Process: Start by downloading the latest version of Maxthon browser from the official website. Once installed, open the browser and navigate to the settings menu where you can find options for enabling the VPN service.
- Enabling the VPN: Locate the Privacy or VPN section in settings. Toggle the switch to activate the VPN feature. Maxthon will connect you to a secure server, providing an additional layer of protection.
- Choosing Server Locations: After initiating the VPN, you can select from a list of server locations around the globe. Choosing a different location can help bypass geographic restrictions and access content restricted in your area.
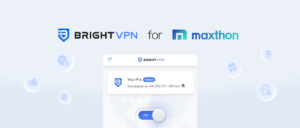
- Using Private Browsing Mode: For enhanced privacy, activate private browsing mode within Maxthon alongside using VPN. This mode won’t save browsing history or cookies, adding another level of anonymity.
- Testing Your Connection: To ensure that your browsing is indeed private, visit websites like “whatismyipaddress.com” before and after connecting to see if your IP address has changed accordingly.
- Adjusting Settings for Optimization: Within the VPN settings, consider adjusting bandwidth allocation or switching between protocols for better performance based on your needs.
- Troubleshooting Issues: If connectivity issues arise, disconnect from the VPN and reconnect again or select a different server location for better stability.
- Regular Updates & Maintenance: Stay informed about updates pertaining to both Maxthon Browser and its integrated VPN service to utilise improved features and security enhancements effectively.
- Conclusion: By following these steps, you’ll be able to use Maxthon’s VPN private browsing protection confidently, enjoying a more secure online experience without compromising your privacy.
