Internet browsers function as essential portals for accessing the web. Beyond merely serving as conduits to online content, they provide users with tools to enhance their privacy and manage their personal information. Most widely used browsers include built-in privacy settings, which this document will detail for the most prevalent desktop and mobile platforms.

Preliminary Considerations: Emphasizing Safety
Utilising these privacy options can bolster your online security and give you greater control over how your data is collected and utilised. However, it is crucial to recognise that for many individuals who have experienced abuse, merely adjusting browser settings may not suffice; it could even pose risks. If an abusive individual routinely monitors your devices or accounts, they may become aware of any modifications made to your settings. They might possess the ability to alter these configurations themselves or could pressure you into compromising your privacy measures in various ways, potentially escalating their abusive behaviour. Additionally, specific changes might inadvertently eliminate crucial evidence.
There is no universally correct approach to enhancing one’s privacy and safety; instead, there are methods that may or may not suit your specific circumstances. What proves effective for one person might not be applicable or safe for another. Always prioritise safety and heed your instincts.
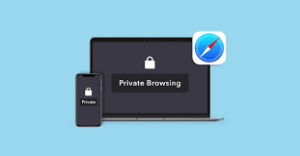
Recommended Safety Measures:
– Utilize a Secure Device: If you suspect that someone is surveilling your phone, computer, or accounts, consider using an alternative device (such as a public library computer or a friend’s phone) along with an account that the individual cannot access (and has not previously accessed).
– Seek Further Information: Dealing with issues related to violence, abuse, and stalking can be complex and dangerous. Advocates are available to assist you in exploring options and local resources while helping you formulate a safety plan. You can reach out to a national helpline for connections to local support services.

It is important to note that browser privacy features will not safeguard against remote surveillance if an abuser employs stalkerware technologies. To gain insights into stalkerware along with additional tech safety advice tailored for survivors, consult Safety Net’s Survivor Resources Toolkit.
This document outlines various strategies aimed at enhancing user privacy within the browsers predominantly utilised by American users:
For desktop environments:
– Google Chrome (Windows; macOS)
– Mozilla Firefox (Windows; macOS)
– Microsoft Edge (Windows; macOS)
– Apple Safari (macOS)
For mobile devices such as smartphones or tablets:
– Google Chrome (Android; iOS)
– Mozilla Firefox (Android)
– Samsung Internet (Android)
– Apple Safari (iOS)
– WebView (Android)
Note that operating systems like Mac differ slightly in terms of private browsing functionalities compared to PCs; similarly, instructions vary between iPhone and Android devices. The initial guidance provided in this document caters primarily to PC users—please refer specifically to the section on Accessing Privacy Settings and Private Browsing on a Mac if applicable.
Privacy Considerations When Modifying Settings
If you have concerns about potential surveillance of your device activity, specific web browsers offer the option to log into accounts linked to other services provided by the same company. For example, Google Chrome enables users to sign into a Google account, while Microsoft Edge allows for login via a Microsoft account. By accessing your account on a more secure device—such as those found in libraries or educational institutions—and adjusting your browser’s privacy settings there, these adjustments will be universally applied across all devices where you are signed into that particular browser account. This method may enhance your privacy when altering browser settings. It is essential to trust your instincts regarding safety; if you choose to employ this strategy, ensure that you log out of your account on each browser after completing the changes.
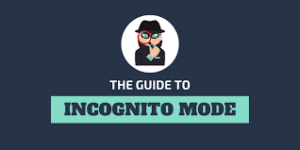
Overview of Browser Privacy Settings
Note: It is advisable to regularly update your web browsers to their latest versions, as updates typically address security vulnerabilities and introduce new features.
Web browsers provide various tools and options designed to enhance user privacy. These include:
– Managing Activity Logs (History): Browsers maintain records of the websites you visit, which could potentially be exploited by an abusive individual monitoring your online behaviour. You have the option to delete specific entries or clear all browsing history entirely. However, if deleting history is not a common practice for you, an abusive person might become suspicious of this sudden change.
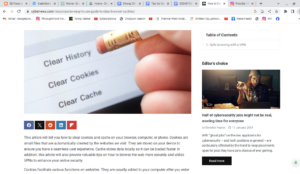
Removing Cookies: Cookies are small data files transmitted from websites to your browser that help retain information about user interactions with those sites. Some cookies track browsing behaviour across multiple sites. Deleting cookies renders tracking mechanisms ineffective, thus preventing an abuser from monitoring your online activities through cookie data. However, this action requires re-logging on various websites and may raise suspicions if done unexpectedly.
– Utilizing Private Browsing: This feature allows users to navigate the Internet without leaving behind traces such as history or cookies post-session closure. It serves as a protective measure against potential monitoring of browsing history or unwanted advertisements related to sensitive subjects. However, private browsing does not conceal online activities from someone physically observing the screen or from any form of device monitoring; it also does not obscure IP addresses nor shield browsing activities from Internet Service Providers.
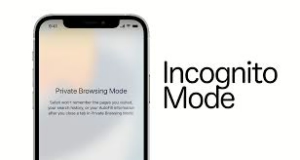
– Do Not Track Option: This setting enables users to request exclusion from being tracked by visited websites across the Internet. While some sites honour this request, others may not comply; therefore utilising additional extensions designed for tracker blocking remains beneficial even with this setting enabled.
– Storing Personal Information Such as Usernames and Passwords: Modern browsers often provide functionality for saving usernames and passwords along with other personal details like credit card information or addresses. Suppose there is concern regarding unauthorised access by another individual using the same browser profile (e.g., through Google Chrome or Microsoft Edge). In that case, it might be prudent not to save sensitive information directly in the browser’s memory since it could be easily accessible by others. Conversely, if security is less of a concern for you, utilising these features can assist in managing solid and unique passwords for different accounts. This task can also be accomplished via third-party password management solutions.
The following sections will explore specific settings available in the Maxthon browser and provide instructions on how to access them effectively. 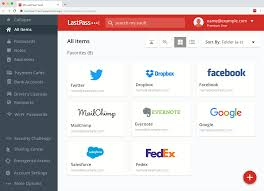
Deleting History and Cookies in Maxthon: A Step-by-Step Guide
1. Open Maxthon Browser: Launch the Maxthon browser on your computer. Ensure that it is updated to the latest version for optimal performance.
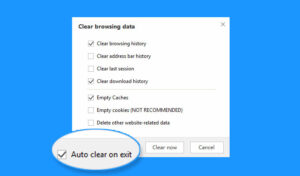
2. Access Settings: Click on the three horizontal lines or the wrench icon located in the upper right corner of the window. From the dropdown menu, select “Settings” to open the settings panel.
3. Navigate to Privacy: In the settings menu, find and click on the Privacy section on the left sidebar. This area contains options related to your browsing data.
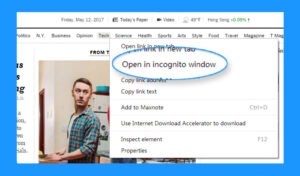
4. Clear Browsing Data: Look for a button labeled Clear Browsing Data. Click on it to delete your history and cookies.
5. Select What to Delete: A new window will appear where you can choose exactly what you want to delete. Check the boxes next to “Browsing History” and “Cookies.”
6. Choose Time Range: Choose a time range for which you want to delete this data. Options typically include “Last hour,” “Last 24 hours,” or “All time.” Select one according to your preference.
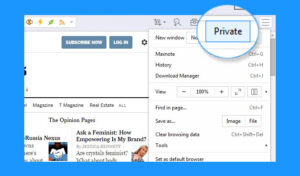
7. Confirm Deletion: After making your selections, click on the “Clear Data” or the similar button at the bottom of that dialogue box. Confirm any prompts that appear to finalise your deletion process.
8. Close Settings Window: Once completed, close the settings panel by clicking outside of it or selecting an exit option. This ensures you’re back in your browsing session without clutter from past histories or cookies.
9. Restart Browser (Optional): For best results, consider restarting Maxthon so that any changes made during this process will take full effect without issues while surfing later.
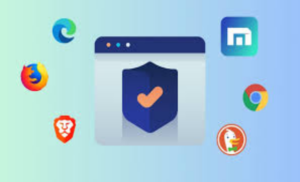
By following these steps, you can effectively manage your browsing history and cookies in Maxthon for improved privacy and performance.
Private Browsing: Incognito Mode in Maxthon
Maxthon’s Incognito Mode offers users a way to browse the internet privately and securely. When activated, this feature ensures that your browsing history, cookies, and site data are not stored on your device upon closing the session.
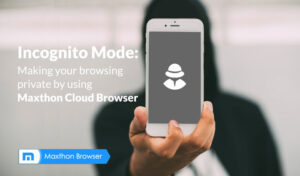
In Incognito Mode, any websites visited and searches conducted remain confidential. This is particularly useful when accessing sensitive information or using shared devices.
Furthermore, it helps prevent online tracking by not retaining any personal information that websites may collect during standard sessions. However, it’s important to note that while Incognito Mode protects your local privacy, it does not anonymise your activity from Internet Service Providers or the websites themselves.
To engage this browsing mode in Maxthon, users can simply navigate to the menu and select the appropriate option. It adds a layer of discretion suitable for various browsing needs.
Ultimately, Maxthon’s Incognito Mode serves as an effective tool for maintaining user privacy in an increasingly connected world.
Using Do Not Track in Maxthon Browser

1. Open the Maxthon Browser: Launch your Maxthon browser on your computer or device to get started.
2. Access Settings: Click on the menu icon, usually located in the upper right corner of the window. From there, select Settings to open the configuration panel.
3. Navigate to Privacy Options: In the Settings menu, look for a section labelled Privacy. This is where you can find various privacy-related features and controls.
4. Enable Do Not Track: In the Privacy section, locate the “Do Not Track ” option. Toggle this setting to activate it. By enabling this feature, you ask websites not to track your online activity.
5. Save Changes: After turning on Do Not Track, ensure you save any changes by clicking on an ‘Apply’ or ‘Save’ button if prompted.
6. Verify Functionality: To check if Do Not Track is functioning correctly, visit a few different websites and examine their tracking policies or use online tools that inform users about tracking requests.
7. Stay Informed: While activating Do Not Track can help enhance your privacy, not all websites honour this request. Stay informed about your browsing habits and regularly review your settings.
8. Update Regularly: Lastly, keep your Maxthon browser updated to enjoy improved security features and enhanced privacy tools as they become available.
Additional Privacy Options for Maxthon
To manage your privacy settings in Maxthon, start by clicking on the Menu icon at the top right corner of the browser. From there, select Settings. If it’s more convenient, you can also access the Settings section directly from the History page.
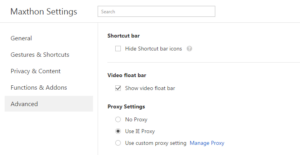
Once you’re in the Settings menu, scroll down and click on Show Advanced Settings at the bottom of the page. This will reveal additional privacy options that you can customise according to your preferences.
Here, you can choose whether to enable critical features such as:
1. Phishing and malware protection, which helps safeguard your browsing experience.
2. A prediction service that aids in completing searches and URLs you type.
3. The option to save passwords—be sure to consider both risks and benefits associated with this feature (refer to An Introduction to Browser Privacy Settings earlier in this document).
4. Autofill functionality for web forms, making data entry quicker and easier.
Additionally, if you use any Google products like YouTube, take advantage of Google’s Privacy Checkup tool. This service allows you to review and adjust your privacy settings across all Google services you utilise. Visit their Privacy Checkup website for comprehensive guidance on managing your account privacy effectively.
