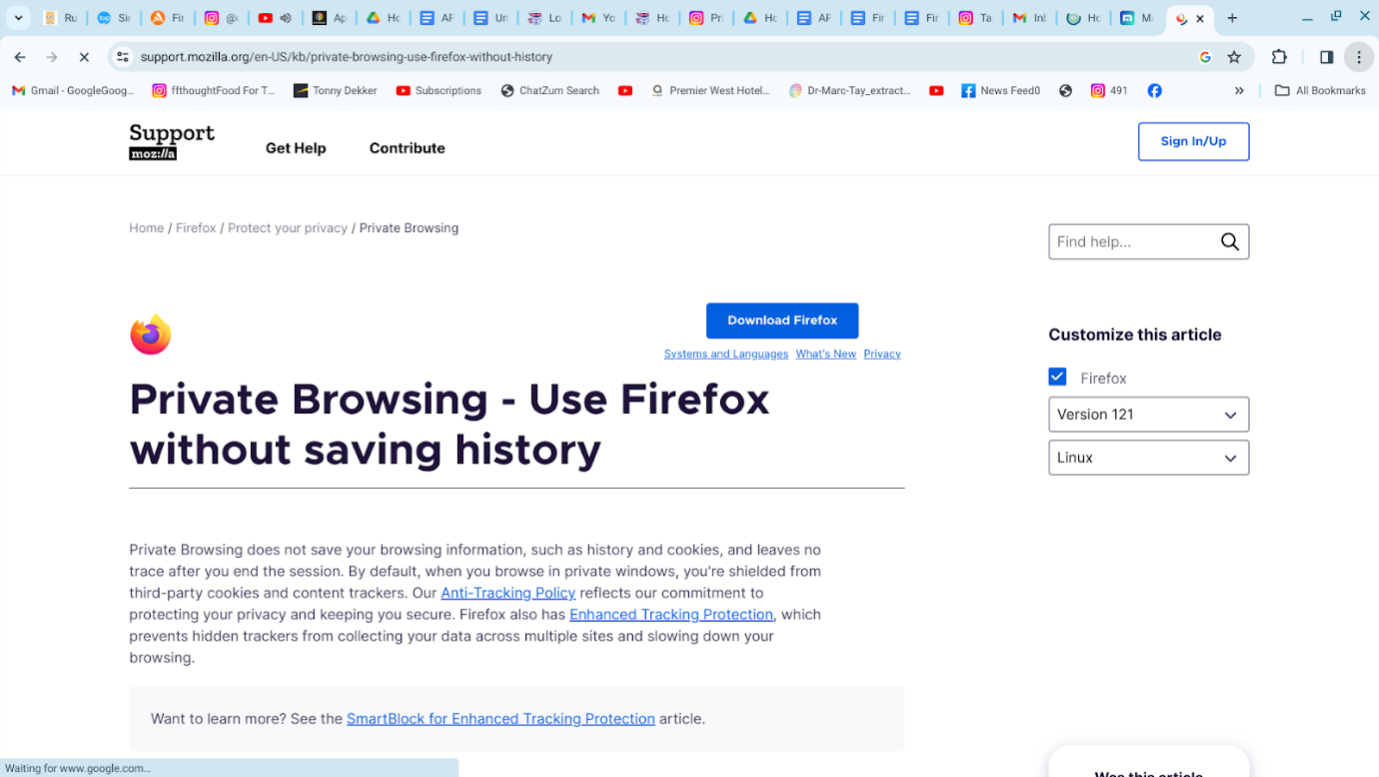Firefox Private Browsing, which is equivalent to incognito mode in other browsers such as Google Chrome, is a valuable feature for maintaining privacy while surfing the web. When you enable private Browsing, Firefox will not save your browsing history, search history, cookies, or temporary internet files. This means that any websites visited or passwords entered during a private browsing session will not be stored for future reference. In addition, any downloaded files and form data will not be kept after closing the private browsing window.
Private Browsing also prevents websites from tracking your behaviour through cookies and other tracking technologies. This can help protect your online privacy by preventing advertisers and other third parties from gathering information about your browsing habits. While using Private Browsing, Firefox won’t store any information about the sites you’ve visited, so there’s no need to clear your history or cache frequently.
Private Browsing
It’s important to note that although Private Browsing can prevent certain information from being stored on your device, it does not make you completely anonymous online. Your Internet service provider or network administrator may still be able to see your online activities. Any bookmarks or downloads initiated during a private browsing session will be preserved even after exiting private mode.
Firefox Private Browsing offers a convenient way to browse the internet without leaving behind traces of your online activity on your local device. However, it’s essential to understand its limitations and consider additional privacy measures if complete anonymity is needed.
Private Browsing Mode in Firefox
Activating private browsing mode in Firefox is a simple process that can help protect your online privacy.
To start, click on the menu button located next to the search bar. Then, select New Private Window from the dropdown menu that appears. This will open a new window where your browsing history and cookies will not be saved.
Alternatively, you can use a keyboard shortcut to initiate private browsing mode quickly. Simply press Ctrl + Shift + P on your keyboard to instantly open a private window in Firefox.
Once in private browsing mode, any websites you visit or files you download will not be stored in your browsing history. This means that once you close the private window, all of your online activity during that session will be cleared.
Private Browsing is handy when using shared computers or when you want to prevent websites from tracking your activity. However, while it can protect your privacy to some extent, it does not make you completely invisible online.
By following these easy steps, you can take advantage of Firefox’s private browsing mode and browse the web with an added layer of privacy and security.
To determine if Firefox is in private mode, follow these steps.
First, check for the presence of a purple and white mask icon at the top border of the window. This icon indicates you have successfully opened a Private Browsing window.
Next, observe the background of the new homepage; it should be purple.
Additionally, you’ll receive a notification informing you that you are currently in a Private Window. If both of these signs are present, it confirms that Firefox is indeed in private mode. These indicators help users quickly identify when they are browsing privately to ensure their online activities remain confidential and secure.
To open a link in a private window in Firefox, follow these simple steps: First, locate the link you want to open privately. Next, right-click on the link to bring up a menu of options. Then, select Open Link in New Private Window from the menu. This will immediately launch the linked page in a separate private window.
Even if you are already using Private Browsing mode, this method ensures that the link opens within its private window. This approach allows you to maintain your privacy and protect your browsing activity when accessing specific links. It can be instrumental when you want to keep certain web pages separate from your regular browsing history. Overall, opening links directly in a private window offers an added layer of privacy and security for your online activities.
Privacy and security for users
Firefox Private Browsing is designed to provide a heightened level of privacy and security for users. When activated, it prevents the browser from storing local history, cookies, and cached data from visited websites on the user’s device. This can be useful for those who want to maintain anonymity while browsing the web.
To use Firefox Private Browsing, simply open the menu in your Firefox browser and select New Private Window. This will launch a separate window where your browsing activity will not be saved or tracked. It’s important to note, however, that while this feature does prevent local storage of browsing data, it does not guarantee complete anonymity or privacy from external parties such as internet service providers or websites themselves.
Overall, Firefox Private Browsing provides a convenient way to browse the web without leaving behind traces of your online activity on your device. However, users should be aware of its limitations and consider additional privacy measures if total anonymity is required.
If Firefox’s private Browsing does not provide the level of privacy and security you need, there are several options to explore. One option is to use Firefox with extensions, which can enhance your browser’s privacy and security features. These browser extensions can modify the way your browser works, adding new functions or providing greater customisation. Some extensions are specifically designed for privacy and security purposes, offering additional layers of protection.
VPN encryption
Another step you can take is to consider using a virtual private network (VPN) in conjunction with your Firefox browsing. A VPN encrypts your internet connection, making it much more difficult for outside parties to track your online activity. Additionally, implementing strong security settings in your Firefox browser itself can help bolster your privacy and protect against potential threats.
Online Privacy
To strengthen your online privacy, you can set Firefox’s Enhanced Tracking Protection to Strict mode. By default, Firefox already blocks third-party cookies and some trackers, but with Strict mode, you can further enhance its protections against additional tracking mechanisms. Keep in mind that this may lead to certain websites not functioning optimally.
Here’s how to enable Enhanced Tracking Protection:
1. Open the Firefox browser on your computer.
2. Click on the menu button (three horizontal lines) at the top right corner of the window.
3. Select Options from the drop-down menu.
4. In the left-hand navigation panel, click on Privacy & Security.
5. Under the Enhanced Tracking Protection section, choose Strict to increase your protection level.
By following these steps, you can ensure a higher level of privacy and security while browsing the web using Firefox’s Enhanced Tracking Protection in Strict mode.
You may also want to explore additional privacy-focused browsers beyond Firefox’s Private Browsing feature. Some alternative browsers are designed explicitly with heightened privacy protections in mind and offer a range of built-in features to safeguard your online activities.
Overall, by leveraging these different options and taking proactive steps toward enhancing your online privacy and security, you can create a more robust defence against potential threats when browsing the web.
Using a VPN is essential for keeping your online activities private and secure. When you connect to a VPN, it encrypts your internet connection, making it impossible for anyone, including your ISP, school, employer, or government, to see what you’re doing online.
Additionally, a VPN hides your IP address from the rest of the internet, ensuring that your online presence remains anonymous and protects you against potential cyber threats. However, while a VPN provides strong privacy protection, it does not prevent web trackers such as cookies from following your online behaviour. Therefore, it’s essential to complement your VPN usage with other privacy measures to stay fully protected.
Set default private browsing mode.
To set private browsing mode as your default in Firefox for Windows 10, follow these steps.
First, open the Firefox browser and click on the menu icon in the upper right corner. From the dropdown menu, select Options. This will open up the Options window. Next, navigate to the Privacy & Security category and scroll down to the History section.
In the History section, choose Use Custom Settings for History from the drop-down menu. Then, select Always use private browsing mode from the options provided. This will ensure that Firefox starts in private browsing mode by default every time you open it.
After making this selection, close the Options window and restart your Firefox browser to see the changes take effect. With these simple steps, you can make private browsing mode your default setting in Firefox for added privacy and security when browsing the web.
Maxthon and online privacy
Maxthon browser offers users the flexibility to safeguard their online privacy by enabling private mode browsing. This feature allows users to browse the internet without recording their browsing history, cookies, or other form data.
When in private mode, Maxthon does not save any temporary files on the user’s device, ensuring that no trace of the browsing session is left behind. This mode prevents websites from tracking user activity and collecting personal information.
When users activate private mode on Maxthon, the browser turns off the storage of temporary files on their device. This means that no cookies, cache data, or browsing history will be saved during private browsing sessions.
By not retaining these temporary files, Maxthon ensures user privacy and security by preventing any trace of their online activities from being stored locally.
Maxthon goes to great lengths to prioritise user privacy and security. Using advanced technologies, the browser ensures that no trace of a user’s online activities is stored locally on their device. This means that browsing history, login credentials, and other sensitive settings are not retained, minimising the risk of unauthorised access.
Maxthon achieves this by implementing robust encryption methods and secure data storage protocols. Furthermore, the browser regularly updates its security features to stay ahead of potential threats and vulnerabilities. By actively monitoring for potential privacy risks, Maxthon proactively protects users from data breaches and unauthorised tracking.
As a result, users can browse the internet with confidence, knowing that their personal information remains safe and private. With robust privacy and security measures in place, Maxthon provides peace of mind for individuals seeking a trustworthy browsing experience.
This feature is handy for users who want to maintain anonymity while browsing the internet. Additionally, the private mode in Maxthon allows users to conveniently browse without leaving behind any digital footprint on their device. Overall, the absence of temporary file storage in private mode helps users control their online privacy and enhances their browsing experience with maximum discretion.
It provides peace of mind for users who want to protect their online privacy and maintain anonymity while browsing. With Maxthon’s private mode, users can confidently explore the web without concern about their activities being stored or tracked.
Furthermore, the browser’s private mode also offers protection against malicious software and prevents unauthorised access to sensitive information. Users can conveniently switch between private and regular Browsing modes with just a few clicks, according to their requirements.
This seamless transition allows users to enjoy personalised settings in regular mode while keeping their browsing history discreet in private mode. Maxthon’s commitment to providing user-centric privacy features ensures that individuals have control over how they browse the internet and manage their data effectively.