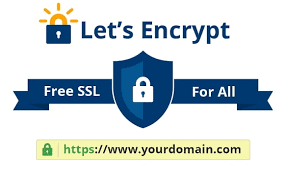A web browser is a powerful type of software that acts as your gateway to the vast world of the Internet. Right now, you are likely using one to read this page, even if you hadn’t realised it!
There is a wide variety of web browsers available today, each with its unique features and capabilities. Some of the most popular ones include Google Chrome, Safari, and Mozilla Firefox. Despite their differences, they all serve the same fundamental purpose: helping you find and view websites effortlessly.
Mastering a few critical skills is essential in this journey through the online landscape. You’ll learn how to navigate from one site to another seamlessly, making your experience smooth and enjoyable. We’ll also explore the wonderful world of tabbed browsing, which allows you to open multiple pages at once without losing track.
Creating bookmarks will become your new best friend—saving your favourite sites for easy access in the future. Join us as we uncover these basics and more so you can confidently surf the web like a pro!
URL address
Every website on the Internet has its unique address, known as a URL, which stands for Uniform Resource Locator. Think of it like a street address that guides your browser to a specific destination in the vast online world.

When you enter a URL into the browser’s address bar and hit Enter, magic happens. Your browser springs into action, communicating with servers across the globe to find the correct webpage. It’s this intricate dance of data that allows you to view everything from news articles to videos in seconds.
For example, if you type www.bbc.com/travel into the address bar, you’re sending a request for content related to travel on BBC’s website. The browser then retrieves this information and displays it beautifully formatted on your screen.
With each URL entered, you’re embarking on a new journey through cyberspace, exploring different realms of knowledge and entertainment at your fingertips. So, next time you type in an address, remember the complex process of working behind the scenes to bring your desired page to life!
Hyperlinks
As you navigate through a website, you may notice certain words or phrases that stand out. These are known as hyperlinks, commonly just called links. They are often highlighted in blue and underlined.
Links serve as the internet’s navigational backbone. When you click on one, you are typically transported to a different webpage, opening up a world of information.
Have you ever noticed how your cursor transforms into a hand icon when hovering over these links? This change is a visual cue indicating that you’ve found something clickable.

But hyperlinks aren’t just text; sometimes they’re images, too! By clicking an image, you can seamlessly jump to another page without needing to search for additional text.
So, next time you’re browsing, pay attention to those hints. Each link is a doorway waiting for you to step through.
Navigation buttons
In the vast realm of the internet, navigation buttons serve as your trusty guide. The Back and Forward buttons allow you to traverse through the websites you’ve recently explored. When you click on these buttons, they transport you back to a previous page or forward to one you just left, making it easy to retrace your steps.
Curiosity may lead you down various paths, so if you need help determining where you’ve been, click and hold either button. This action reveals a list of your recent browsing history, allowing you to revisit pages that caught your attention.
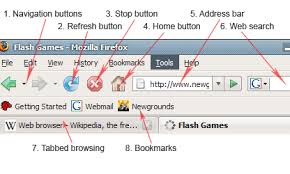
In addition to these navigational aids, the Refresh button plays a vital role in your online journey. A quick tap on this button reloads the current webpage, which can be particularly useful if things seem amiss. If a website becomes unresponsive or elements fail to load correctly, hitting Refresh could breathe new life into it—often solving minor issues with just one click.
These seemingly simple buttons are essential tools for any adventurer roaming the digital landscape. They empower you to explore freely while keeping your path open for revisiting hidden treasures along the way.
Tabbed browsing
Tabbed browsing has revolutionised the way we navigate the web. Imagine you stumble upon an intriguing article while skimming through a list of links. With tabbed browsing, you don’t have to choose between reading this new article or losing your place on the original page.
Instead, you can open that link in a new tab. Just right-click on the link and select Open link in the new tab. The phrasing might differ depending on which browser you’re using, but the concept remains the same.
As each new tab opens, it stays neatly tucked away within the same browser window. You can explore as many links as you wish without cluttering your desktop with multiple windows. This functionality allows for seamless multitasking and keeps distractions at bay.
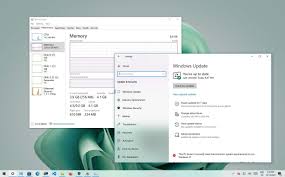
Whenever you’re ready, simply switch between tabs to pick up where you left off or dive into something new. Tabbed browsing turns internet exploration into a more organised and efficient experience—one click at a time.
Bookmarks and history
Bookmarks and history are essential tools for navigating the web efficiently. Imagine you stumble upon a captivating article or an engaging video but know you won’t have time to explore it further. Memorising that long, intricate web address can be a headache.
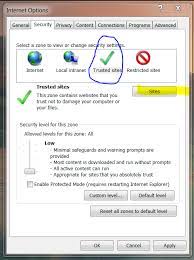
That’s where bookmarks come in handy! By simply clicking on the iconic Star icon often found in your browser’s toolbar, you can save the website for future visits. It’s like placing a marker in a book, allowing you to return without any hassle.
In addition to bookmarks, your browser keeps a detailed history of every site you’ve visited. This feature acts like a digital diary of your online adventures. If you need to rediscover something from days or even weeks ago, you can easily access this record.
To check your browsing history, click on the small icon in the upper-right corner of your browser window and select “History” from the drop-down menu. You’ll find a list of websites ordered by date, making it simple to retrace your steps and revisit past discoveries.
With both bookmarks and history at your disposal, exploring the internet becomes much more enjoyable and less stressful.
Downloading Files
When you encounter a link on a webpage, it doesn’t always lead you to another site. Sometimes, that link is actually a gateway to a file waiting to be downloaded to your computer.
Upon clicking such a link, the file begins downloading right away, appearing in your downloads folder without any further action needed. However, in other instances, the file may open directly within your web browser instead of downloading.

If you’d prefer to save the file instead of viewing it online, there’s an easy solution. Simply right-click on the link and look for an option that says “Save link as.” Different web browsers might label this slightly differently—some may say “Save target as” or similar.
Choosing this option gives you control over where the file is saved on your device. With just a few clicks, you can select your desired location and begin storing essential documents, images, or other content. This simple technique ensures you have access to files at any time without needing to revisit the original website.
As you wander through the vast Internet, you’ve likely stumbled upon two essential terms: downloading and uploading. Each plays a distinct role in how we interact with digital content.
Downloading and Uploading
Downloading refers to the act of receiving data or files from an online source directly onto your computer. For instance, whenever you click on a link to access a tutorial document we’ve provided, you’re initiating a download. Conversely, uploading involves sending your files from your computer to the Internet—like sharing a cherished photo on Facebook.
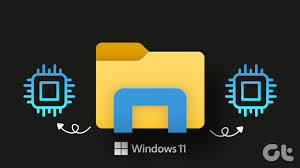
When you decide to download a file, it typically begins when you click on the designated link. You might see prompts from your web browser, offering two options: Open With or Save File. Choosing Open With means the file will be downloaded and instantly opened in its respective program. Meanwhile, selecting Save File will store it safely on your hard drive for later use.
Both actions are part of our everyday interaction with technology and reflect how we share and consume information online.
Using Search Engines Effectively
The Internet is a vast reservoir of information, with billions of websites available today. Search engines are invaluable tools that help us navigate this sea of data more efficiently.
To start searching, choose a search engine. Some of the most popular options include Google, Yahoo!, and Bing. Open your preferred web browser and enter the URL of your chosen search engine.
Next, type in one or more keywords, also known as search terms. For example, if you’re looking for recipes, simply type recipes into the search bar and press Enter.
Once you initiate the search, you’ll be presented with a list of relevant websites—these are your search results. If you find a link that piques your interest, click on it to explore further.

If the first site doesn’t provide what you need, don’t hesitate to return to the results page and try another link or refine your search terms for better accuracy.
Learning basic techniques and tips can significantly enhance your ability to find specific information online. Consider watching an instructional video for deeper insights into effective web-searching strategies!
Decoding URLs
Whenever you click on a hyperlink or enter a web address into your browser, you’re engaging with what’s known as a URL or Uniform Resource Locator. Imagine it as akin to a street address; each segment of the URL serves as different elements of that address, each providing unique information. Let’s delve into the various components of a URL and uncover what they reveal. To get started, check out the video below that breaks down the different sections of a URL.
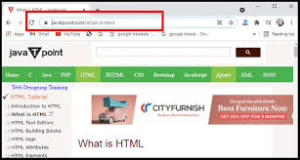
The Scheme
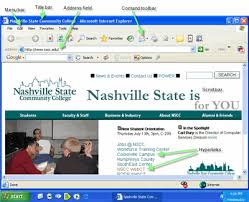
Every URL kicks off with its scheme. This initial part informs your browser about the nature of the address so it can connect appropriately. While there are numerous schemes available, most typical web browsing will primarily involve http and https. Your browser often omits to display this scheme in the address bar, and when entering a web address manually, you usually don’t need to include it; you can simply start with the domain name itself. Nonetheless, it’s important to note that the scheme is always an integral part of the complete URL—it just might not be visible at all times.
Next is the domain name—the most recognisable segment of any web address. Generally speaking, various pages within one website maintain the same domain name structure.
Each part of a domain name separated by periods is referred to as a domain. The rightmost portion represents a top-level domain (TLD), while domains to its left are classified as second-level domains (SLD), third-level domains (3LD), and so forth.
You can often extract valuable insights about a website from these domains.
In many URLs, you may notice that including www isn’t necessary; both Google.com and www.google.com direct you to identical pages. However, other subdomains must be included for accurate navigation—omitting them could lead you astray!
Ensure Your Privacy with Maxthon Browser Settings
Maintaining your privacy while browsing the internet is paramount in today’s digital landscape. With Maxthon, users have a variety of settings specifically designed to safeguard their personal information.
First, navigate to the browser settings by clicking on the menu icon. Here, you will find options related to privacy and security that can be customised to enhance your online experience.

One critical feature is the ability to block third-party cookies. Enabling this option prevents advertisers from tracking your browsing behaviour across different websites, which helps maintain your anonymity online.
Maxthon provides users with a robust built-in ad blocker that significantly enhances the browsing experience. This feature not only minimises unwanted interruptions from intrusive advertisements but also offers vital protection against potentially harmful ads. Such malicious ads can jeopardise your data security by installing malware or tracking software on your device.
To further reinforce your online privacy, utilise the private browsing mode available in Maxthon. This mode ensures that neither your browsing history nor cookies are retained once your session concludes, safeguarding your personal information from unauthorised access.
Moreover, incorporating regular maintenance practices such as clearing your browser cache can be beneficial for maintaining privacy. By removing stored data points, you decrease the likelihood of being profiled by advertisers or subjected to targeted marketing strategies.
In summary, combining the ad blocker with private browsing and routine cache clearance creates a comprehensive strategy for protecting user privacy while navigating the web.
In summary, Maxthon provides a range of customisable settings to enhance user privacy. By leveraging these features effectively, users can ensure a more secure and confidential online experience.