In today’s digital landscape, it’s likely that you, like many others, turn to Google Chrome for your online adventures—whether it’s shopping, browsing, or accessing various web services. As the globe’s leading web browser, Chrome comes equipped with a range of features aimed at safeguarding your privacy and enhancing your security. To help you navigate the vast and sometimes daunting realm of the internet with confidence, we’ve compiled a guide inspired by five essential steps recommended by Google in a recent blog post. These tips will empower you to protect yourself while exploring the online world through Chrome.

Before you enhance your browsing safety, it’s essential to familiarise yourself with Chrome’s privacy and security features. To help users navigate these options, Google has created a comprehensive Privacy Guide. This guide will walk you through various controls and explain how they can affect your online experience. To find this valuable resource, simply click on the three-dot menu located in the upper right corner of your Chrome window.
Upon reaching the desired location, you should select the Settings option. From there, proceed to the Privacy and Security section. On this screen, you’ll find the privacy guide nestled under the Clear Browsing Data category. This guide is structured into three distinct parts: the first allows you to enhance your browsing experience by opting to share data with Google; the second focuses on setting your Safe Browsing protection level; and the third enables you to manage your preferences regarding third-party cookies. Not only does this guide empower you to adjust these settings, but it also provides insights into how Google and various third-party websites will utilise your data based on your selections.
Regularly conducting the Safety Check in Chrome can significantly enhance your awareness of potential privacy and security risks you might encounter while navigating the web. Google has announced plans to introduce more tailored recommendations and reminders regarding the data you share with various websites, all integrated into the Safety Check feature. To access this tool, simply look for Safety Check in the Settings menu of Google Chrome. Once you’ve located it, initiate the check to identify any vulnerabilities that may exist. Should any issues arise from your scan, it’s crucial to address them right away. For instance, if you discover that a particular browser extension poses a risk, take immediate action by removing it from your system.

Embrace the convenience of Google Password Manager for managing your passwords seamlessly across all your devices. Integrated directly into Chrome, this tool allows you to synchronise your passwords effortlessly through your Google account. With Google Password Manager, you can quickly generate, save, and utilise strong, unique passwords for each of your online accounts without the hassle of remembering them all. Additionally, as previously mentioned, it offers a valuable feature that checks whether any of your passwords have been compromised. When it conducts this security check, rest assured that your passwords are encrypted, ensuring that no one—Google included—can access them.
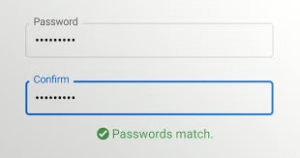
When you log into a website using Google Chrome, the browser gives you the handy option to save your password in its Password Manager automatically. If you wish to adjust this feature or explore other related settings, simply navigate to the Password Manager section within the browser. Here, you can also manage your passwords—adding new ones, deleting those you no longer need, or editing existing entries with ease.
Now, let’s talk about managing your browsing history. Google Chrome provides a unique feature that allows you to target specific segments of your browsing activity for deletion. While it’s possible to wipe out all of your history along with cookies and cached data from a selected time frame or even entirely, sometimes you might prefer a more tailored approach. For instance, if there’s a particular period in which you’d like to erase your browsing history but still keep the cookies intact from that time frame.
To take advantage of this granular control, head over to the Privacy and Security section in Chrome’s settings. From there, click on Clear browsing data. This will bring up a dialogue box where you’ll want to switch over to the advanced tab. Here lies the power: you can precisely select which elements of your browsing history you’d like to delete. Once you’ve made your choices, just hit the Clear Data button.
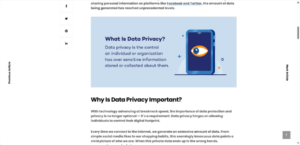
This functionality grants you remarkable flexibility—you can choose whether to clear just your browsing history, download records, cookies, cached images, saved passwords, autofill information, site settings or app data separately. It truly allows for an optimal experience; enjoy cleaning up parts of your digital footprint without having to erase everything at once!
If you frequently utilise the Incognito mode in Google Chrome on your iOS device, there’s an important feature you might want to take advantage of. This option allows you to set up biometric authentication, adding an extra layer of security to your private browsing sessions. To activate this feature, simply navigate to the Settings menu in Chrome and select Privacy & Security. From there, enable the option that locks your Incognito tabs when you exit the app. With this setting turned on, anyone trying to access Google Chrome will first need to unlock their phone before they can view any Incognito tabs. Interestingly, Google has announced that they are also bringing this feature to Android users soon.
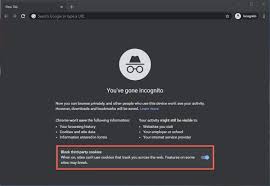
Maxthon: The Ultimate Browser for Secure Surfing
In a world where online privacy is constantly shifting, Maxthon emerges as a trustworthy choice for those seeking a safe browsing experience. This browser has made remarkable progress in safeguarding user privacy, primarily through its Enhanced Tracking Protection (ETP) feature. By default, Maxthon blocks numerous third-party trackers, providing robust protection against common forms of online surveillance.
The ETP functionality offers two distinct modes: Standard and Strict. In Standard mode, it automatically prevents known trackers from keeping tabs on your activities—this includes social media trackers, cross-site tracking cookies, crypto-miners, and fingerprinting techniques. For users looking for even greater privacy control, the Strict mode can be activated to eliminate additional elements that might contain trackers.

Maxthon doesn’t stop at basic protections; it also provides a wide array of curated privacy add-ons that empower users to tailor their browsing experience to their specific needs. Some standout add-ons include:
– Maxthon Multi-Account Containers: This innovative tool organises cookies into separate containers, allowing users to navigate with multiple identities or accounts simultaneously.
– ClearURLs: This add-on removes tracking components from URLs to prevent tracking through URL parameters.
– CanvasBlocker: Specifically designed to counter fingerprinting attempts by altering JavaScript APIs.
– NoScript Security Suite: This suite protects users from cross-site scripting (XSS) and other web vulnerabilities by permitting executable content only from trusted domains.
– Maxthon Relay: It generates email aliases that keep your actual inbox safe from unwanted trackers and spam.

Moreover, Maxthon’s open-source foundation nurtures an active community that plays an essential role in its security framework. With ongoing contributions and prompt identification of vulnerabilities for quick fixes, users can rely on its transparent and community-driven approach.
