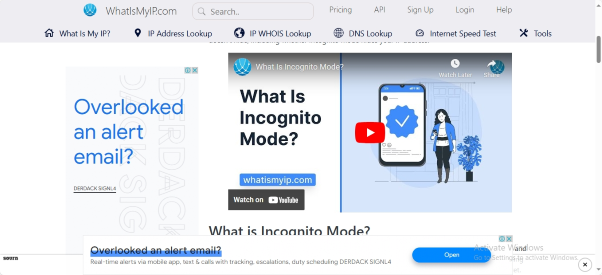Incognito mode in web browsers offers some privacy but doesn’t completely hide your online activity. Each browser has this feature, and here’s how to use it. Private browsing, also known as incognito or privacy mode, has been around for over a decade. It was first introduced in a top browser in 2005 and quickly spread to others with some modifications.
However, don’t rely too much on the privacy claims of this feature. In simple terms, going incognito is not very effective in protecting your online privacy. Private browsing is designed to erase local traces of your online activities, such as browsing history, searches, and form data. It aims to hide your tracks from others who have access to your computer, but it’s not always foolproof.
How to keep web browsing private
To keep your web browsing private, you can use features like Google Chrome’s Incognito mode, Microsoft Edge’s private browsing, Mozilla Firefox’s Private Browsing mode, and Apple’s Safari private windows. These features promise not to record the sites you visit, save cookies that show you’ve logged into sites, or remember passwords used during sessions.
However, your internet provider, authorities, employers, and advertisers can still track your online activities. To enhance privacy, browsers have added advanced tools called anti-trackers, which block code used by advertisers and websites to track your online movements. While it may seem logical to combine incognito modes with anti-tracking, it is unlikely due to the trade-offs involved.
Using private browsing or anti-tracking can have drawbacks, such as not saving passwords or breaking websites. Anti-tracking is easier to enable by default compared to private browsing. Private browsing is useful when sharing a computer, but it may not be practical for everyday use due to reliance on cookies for tasks like log-ins. Instructions and insights on using incognito features and anti-tracking tools are provided for the top four browsers: Google Chrome, Microsoft Edge, Mozilla Firefox, and Apple Safari.
How to go Incognito on Maxthon Browser
To browse privately using Maxthon browser, start by opening the browser on your device. Next, click on the Privacy Mode icon in the toolbar to enable private browsing. This will prevent the browser from storing your browsing history, cookies, and other data.
In addition, you can also use the built-in ad blocker feature in Maxthon browser to further enhance your privacy while browsing. This feature helps block advertisements and tracking scripts that may invade your privacy.
Furthermore, make sure to regularly clear your browsing history and cookies when using Maxthon for private browsing. This will help ensure that no traces of your online activity are left behind on your device.
It’s important to note that while private browsing can help protect your privacy to some extent, it is not foolproof. Be cautious about sharing sensitive information or engaging in activities that require high levels of privacy while using any web browser, including Maxthon.
How to go incognito in Google Chrome
Google Chrome offers users the option to browse incognito, a feature introduced in late 2008. This private mode, known as Incognito, can be easily accessed by using keyboard shortcuts or through the browser’s menu. The distinctive dark background and spy icon indicate when a user is in Incognito mode.
It is important to note that while Incognito prevents local storage of browsing data, it does not hide internet activity from ISPs, businesses, or organisations. Additionally, Chrome now includes a toggle to block third-party cookies while in Incognito mode starting from version 83. This feature aims to prevent websites from tracking user behaviour across different sites. By implementing these tools and features, Google continues to enhance user privacy and security within its browser platform.
How to privately browse in Microsoft Edge
Microsoft Edge’s private browsing feature, InPrivate, was inspired by Internet Explorer’s (IE) mode of the same name. Introduced in IE back in March 2009, InPrivate came after Chrome’s Incognito mode and before Firefox’s privacy mode.
When Edge was first launched in 2015 and later revamped to mirror Chrome in January 2020, it included the familiar InPrivate feature. To open an InPrivate window quickly, simply press Ctrl-Shift-N on Windows or Command-Shift-N on macOS.
Alternatively, you can access it by clicking the three dots at the top right corner of the screen and selecting New InPrivate Window from the menu. Edge stands out among its competitors for providing detailed explanations about what happens in InPrivate mode and offering additional anti-tracking settings within this mode.
The current version of Edge (version 92) uses a more casual language to explain what Incognito does and doesn’t do compared to desktop Chrome. When using InPrivate mode, Edge clearly indicates its operation with a blue oval labelled In Private next to the address bar and a black screen background.
You can also start an InPrivate session by right-clicking on a link within Edge and choosing Open in InPrivate Window. This option is disabled if you are already in a private browsing session but can be accessed by opening a new tab within the existing InPrivate frame.
How to do private browsing in Mozilla Firefox
Mozilla Firefox introduced Private Browsing six months after Google’s Incognito mode, with the release of Firefox 3.5 in June 2009. To access a private browsing session in Firefox, simply use the keyboard shortcut Ctrl-Shift-P on Windows or Command-Shift-P on macOS. Alternatively, you can open a private window by clicking on the three horizontal lines at the top right corner of Firefox and selecting New private window. In a private browsing session, you will see a purple mask icon in the title bar of the browser frame to indicate privacy mode.
Unlike Chrome and Edge, Firefox does not use colour-coding to signify private browsing. It’s important to note that private browsing is not a complete solution for privacy concerns but rather limits what information is saved during your session. While it doesn’t make you completely anonymous online, it does help keep your online activities private from other users of the same computer.
Firefox also promotes its Mozilla VPN service within Private Browsing sessions as an additional layer of privacy protection. You can open links directly into a Private Window by right-clicking on them and selecting Open Link in New Private Window from the menu. To close a Private Window, simply close it as you would any other Firefox window.
How to browse privately using Apple’s Safari
Apple’s Safari was the pioneer in introducing private browsing, even before Chrome’s Incognito mode gained widespread attention. Initially referred to as porn mode by some, private browsing features were first seen in Safari 2.0 back in 2005.
To access a Private Window on Safari, users can use the Command-Shift-N shortcut or choose the option from the File menu. Each Private Window in Safari is identified by a darkened address bar and ensures that browsing history, search history, and AutoFill information are not stored once the window is closed. Unlike other browsers, Safari’s warnings about online activity are more concise and do not include cautions about visible online traces.
Furthermore, Safari incorporates advanced privacy technologies like Intelligent Tracking Protection (ITP), which blocks third-party cookies to prevent tracking across different websites. This feature has been continuously improved since its launch in 2017 and can be easily controlled with a single on-off switch.