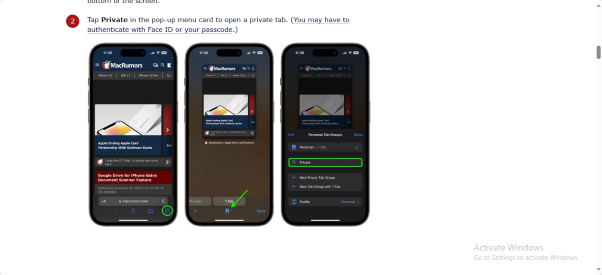The Private Browsing feature in Safari on Apple devices is equivalent to incognito mode. It allows you to browse the web without your activity being saved on your device.
With the newest updates like iOS 17, iPadOS 17, and macOS Sonoma, Apple has enhanced this privacy feature by introducing the option to lock private tabs with Face ID. In this guide, we will demonstrate how to activate and deactivate Private Browsing in Safari on both Mac and iOS devices. Let’s begin.
The Private Browsing feature in Safari on Apple devices is equivalent to incognito mode. It allows you to browse the web without your activity being saved on your device.
With the newest updates like iOS 17, iPadOS 17, and macOS Sonoma, Apple has enhanced this privacy feature by introducing the option to lock private tabs with Face ID. In this guide, we will demonstrate how to activate and deactivate Private Browsing in Safari on both Mac and iOS devices.
Safari Private Browsing
Discover Safari Private Browsing, a feature in Safari that enhances your privacy while surfing the web on your iPhone, Mac, or iPad. By default, Safari offers various safety measures to safeguard your online activities.
However, if you wish to browse discreetly, Safari’s incognito mode – Safari Private Browsing – has you covered. This mode ensures that your browsing history remains confidential and is not saved, eliminates various web and ad tracking methods, and avoids personalised suggestions and recommendations.
Activate Private Browsing in the Maxthon browser
To activate Private Browsing in the Maxthon browser, start by opening the browser on your device. Next, locate the three horizontal lines at the top right corner of the screen and click on them to open the menu. From the menu options, select New private window to initiate Private Browsing mode.
Once selected, a new window will open with a purple mask icon in the address bar indicating that you are now browsing privately. In this mode, your browsing history, cookies, and other data will not be saved after you close the browser window.
To exit Private Browsing mode, simply close the private window by clicking on the X button at the top right corner. Make sure to always use Private Browsing when you want to browse without leaving any traces on your device.
How to activate Safari Private Browsing
Here’s a guide on how to activate Safari Private Browsing. Apple has simplified the process of accessing Safari Private Browsing across all your devices. The steps may vary slightly depending on whether you are using iOS or macOS.
To determine your current version, navigate to Settings > General > About on iOS devices, and check the iOS Version listed. On Mac computers, click on the Apple menu in the top right corner of the screen and select About This Mac to find out your macOS version.
How to activate Private Browsing on macOS Sonoma
To activate Private Browsing on macOS Sonoma, you can easily use Safari’s Private Browsing feature from the Dock. Simply find the Safari icon in the Dock, which is a blue compass-like symbol on a white background. Right-click on it and select New Private Window from the menu that appears.
How to initiate Private Browsing mode in Safari on macOS Ventura
To initiate Private Browsing mode in Safari on macOS Ventura, follow these steps: While using Safari, navigate to the File menu located in the Mac menu bar and select the option for opening a New Private Window. This action will launch a fresh Safari window that operates in Private Browsing mode.
How to activate Private Browsing on iOS 17 using your iPhone
To activate Private Browsing on iOS 17 using your iPhone, simply follow these steps for opening an incognito tab in Safari: Launch Safari on your iPhone, then press and hold the Tabs button (the icon with two squares located at the bottom of the screen). Next, select New Private Tab from the menu that appears.
How to activate Private Browsing on iOS 16
To activate Private Browsing on iOS 16 and earlier versions, iPhone users can easily follow these instructions: Launch Safari on your device, then click on the Tabs button (represented by two squares at the screen’s bottom). Next, select the option for [number] Tabs or Start Page to reveal the Tab Groups list.From there, simply tap on Private and then tap Done to enter Private Browsing mode.
Switch off Safari’s Private Browsing mode
To exit Safari’s Private Browsing mode, simply switch back to normal browsing mode. This will revert your browser to its standard settings, allowing your browsing history to sync across all devices and ensuring websites function properly. Follow these steps specific to your device to disable Private Browsing and return to the regular browsing experience.
Re-activate regular browsing mode on macOS Sonoma
To return to regular browsing mode on macOS Sonoma, follow these steps: Close the Safari Private Browsing Mode window by tapping the X. Find Safari in your macOS Dock, then right-click on it and select New Window. Another option is to open the File menu in the Mac menu bar while Safari is running and choose New Window. This will launch a new Safari window in standard browsing mode.
Turn off Safari Private Browsing Mode
For those using macOS Ventura on their Macs, here’s a simple guide to exit Safari Private Browsing Mode and return to regular browsing. First, close the Safari Private Browsing Mode window by tapping the X button. Then, while keeping Safari open, navigate to the Mac menu bar and select File followed by New Window.
Disable Safari Private Browsing on your iPhone with iOS 17
If you want to disable Safari Private Browsing on your iPhone with iOS 17, just follow these easy steps: First, open Safari on your phone. Next, press and hold the Tabs button, then select the option for a specific number of tabs from the menu that appears.
Additionally, you can exit incognito mode in Safari on iOS 17 by doing the following: Open Safari on your iPhone, tap the Tabs button, choose a specific number of tabs or start page to view the Tab Groups list. Finally, select Private and tap Done to complete the process.
Disable Safari Private Browsing mode on iPhones with iOS 16
To disable Safari Private Browsing mode on iPhones with iOS 16 and earlier, simply follow these steps: Launch Safari on your iPhone, click on the Tabs button, select the desired number of Tabs or Start Page to access the Tab Groups list, choose the preferred number of Tabs, and then tap Done to confirm.
Is Safari Private Browsing truly private?
While it does offer a level of privacy, it’s not completely secure. It’s important to understand its limitations and who could potentially track your data even when using Safari Private Browsing.
In essence, Safari Private Browsing prevents your browser from saving history, searches, and cookies locally but doesn’t conceal your IP address or encrypt internet traffic. This means your ISP, network admins, and some websites can still monitor your online actions.
Public Wi-Fi or unsecured networks also pose risks of data interception by third parties. For enhanced privacy and security beyond Safari Private Browsing, consider using VPNs.
VPNs encrypt your internet connection by routing data through a secure server in a chosen location, making it challenging for anyone to monitor you online. ClearVPN is recommended for its user-friendly interface and tailored shortcuts that prioritise user needs over server selection.