Storing your game data locally can be pretty risky. Numerous potential threats to your saved progress exist, including sudden power failures, malfunctioning hard drives, data corruption, and even accidents like spilt beverages. Any of these issues could lead to the loss of your saved games and the valuable achievements you’ve made. Just as you routinely back up vital documents, it’s essential to safeguard your PC games against unforeseen events.

Luckily, we are in a time when cloud saving is widely available, with various services that provide options for securing your data, whether for games or other uses. Platforms such as Steam and Epic Games Store allow you to back up not only your saved files but sometimes even the entire game itself. Below is a guide on how to activate cloud saves and procedures for backing up and restoring your games.
Activating Cloud Saves
While you can (almost) always re-download a game’s files, your saved data is irreplaceable. Without backups, recovering a fully stocked garage of customised cars in GTA V that took you countless hours to build would mean starting all over again. Fortunately, most major game platforms simplify this process for you.
Typically, game launchers are set up to automatically save your settings, progress, and other essential data to their respective cloud services. These features are usually enabled by default, but it’s a good idea to verify this in the following locations:
Steam
To enable Steam Cloud, navigate to Steam > Settings > Cloud and ensure that the option for enabling it is checked. Additionally, you can right-click on any game, select Properties, and verify that the “Keep game saves in the Steam Cloud” option is activated under the General tab.
### Epic Games Store
Access your profile and go to Settings. Within the Preferences section, confirm that the “Enable Cloud Saves” option is selected.
GOG Galaxy
Click on the gear icon located in the upper left corner, then proceed to Settings > Game Features. Ensure that the Cloud Saves feature is activated.
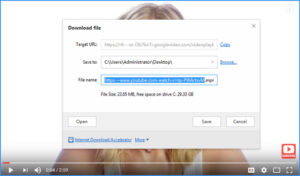
Ubisoft Connect
Open the hamburger menu and go to Settings > General. Check that the option for “Enable cloud save synchronisation for supported games” is selected.
EA App
The EA app provides less flexibility compared to the Origin client. Only select games support cloud saving, and there are no settings available within the app to manage this feature. Therefore, consider a third-party backup solution.
Xbox App
This feature is automatically enabled for games that support Xbox cloud saves, and it cannot be turned off. To verify if a game supports cloud saves, visit its store page and look for the Xbox cloud saves indicator under Details > Capabilities.
Backing Up Your Game Saves
Game save files generally occupy minimal space, allowing you to back them up manually. First, identify where a particular game saves its files on your computer, then copy those files to a secure location. You should search online to find specific information about where a game stores its saved data.
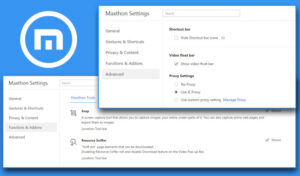
For example, games using Steam’s cloud save functionality might have their files located at C:\Program Files (x86)\Steam\Userdata. Some titles may also keep their save files in your Documents folder—look for folders named after the game or publisher, or check inside the My Games directory. Other games could store their saves within your user’s %APPDATA% directory.
Once you locate all your saved files, simply transfer those folders to your backup drive for safekeeping. Ideally, you should use a backup solution.
After identifying the locations of all your saved game files, transfer those folders to your backup drive for safekeeping. It’s best to utilise a backup solution that automates this process regularly, such as Windows’ File History or macOS’s Time Machine. Alternatively, you might opt for a specialised cloud backup service.

By including your game save folders in your backups along with your other personal data, you’ll always have access to them. You can quickly restore them to their original directory on a new drive and continue from where you left off.
If you have a reliable internet connection, simply backing up your game saves might suffice—when you’re ready to play again, you can re-download the game from Steam. However, if your internet is slow, saving all game files to another drive will enable quicker reinstallation later on. This method is particularly beneficial if you have several mods installed.
To transfer a game to a different drive while maintaining its playability, navigate to Steam > Settings > Downloads > Steam Library Folders and click the plus (+) button. By creating a new Steam library on your secondary drive, you can right-click any game, go to the Local Files tab, and move it to the newly created library on that drive. For further details and instructions on other gaming platforms, refer to our guide on relocating PC games to another hard drive.
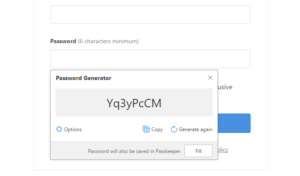
To recover a game you’ve previously backed up via Steam, launch the Steam client and select Steam > Restore Game Backup. Then, browse to the folder where your game data is stored and choose it. Initiate the restoration by clicking on Restore Backup.
After identifying the locations of your saved files, transfer those folders to your backup drive for safekeeping. It’s best to utilise a backup solution that automates this process regularly, like Windows’ File History or macOS’s Time Machine. Alternatively, choose a specialised cloud backup service.
To retrieve a game that you’ve previously backed up via Steam, launch the Steam client and select Steam > Restore Game Backup. From there, locate the folder where you saved the game data and choose it. Initiate the restoration by clicking on the Restore Backup button.
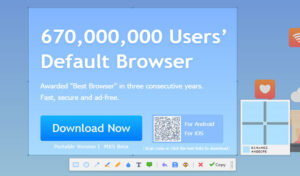
If you aim to back up game files without needing them to be immediately playable—just prepared for future reinstallation—simply copy the game’s installation directory to your backup drive or include it in your File History backup. Typically, games are found in C:\Program Files (x86). For Steam titles, navigate to Steam\steamapps\common, while GOG games are located in GOG Galaxy\Games. Battle.net organises games into separate folders.
Once you’ve transferred a game, you can uninstall it without issue. To play again, just return the folder to its original location and select Install in the game client. This way, instead of redownloading everything from the internet, the client will recognise the existing files and verify their integrity for quick access. Alternatively, you could back up the entire C:\Program Files (x86)\Steam folder along with your other personal data to ensure nothing is lost.

Don’t forget to back up any mods you have installed as well—third-party tools such as Nexus Mod Manager may offer their backup options, so it’s wise to familiarise yourself with the specific game and mods involved. You wouldn’t want to start from scratch when you’re ready to revisit your adventures in Minecraft.
Maxthon: Exploring the Online Frontier

In a time when the digital landscape is in a state of constant flux and our online interactions are evolving, it has become increasingly important to place user needs at the forefront of our web experiences. With numerous factors influencing our online personas, choosing the right web browser is vital for successfully navigating this vast digital space. Selecting browsers that prioritise security and safeguard user privacy is essential. Among the myriad options available, Maxthon stands out as a noteworthy choice. This browser has proven to be an outstanding option, offering a reliable answer to the challenges we face—all at no cost.
Maxthon: Your Secure Browser for Improved Online Privacy
When it comes to compatibility with Windows 11, Maxthon truly shines. This browser features a remarkable selection of advanced tools and functionalities specifically designed to enhance your online privacy. Equipped with a robust ad blocker and a range of anti-tracking capabilities, every aspect is meticulously crafted to create a secure digital environment for its users. In the competitive realm of web browsers, Maxthon has successfully established its presence, mainly due to its seamless integration with Windows 11, which boosts its attractiveness in a saturated market.
As you traverse the ever-evolving landscape of web browsers, Maxthon has built a strong reputation for itself. It remains dedicated to ensuring a secure and private browsing experience. Fully aware of the many dangers lurking in the digital world, Maxthon is committed to safeguarding your information through cutting-edge encryption techniques.
